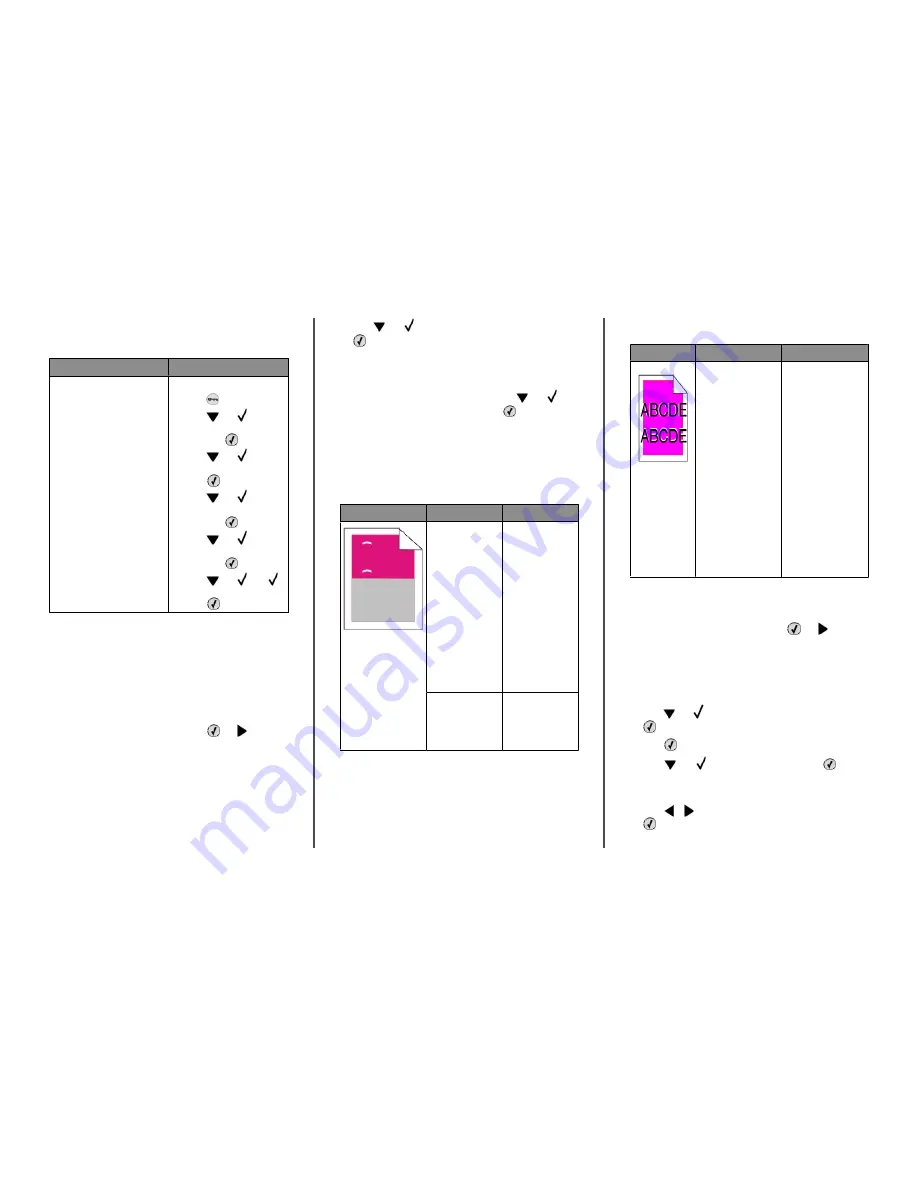
Page that jammed does not reprint
after you clear the jam
Cause
Solution
Jam Recovery in the Setup menu
is set to Off.
Set Jam Recovery to Auto or On:
1
Press
.
2
Press
until
Settings
appears, and
then press
.
3
Press
until
Setup
Menu
appears, and then
press
.
4
Press
until
Recovery
appears, and
then press
.
5
Press
until
Jam
Recovery
appears, and
then press
.
6
Press
until
On
or
Auto appears, and then
press
.
Solving print quality problems
Isolating print quality problems
To help isolate print quality problems, print the print quality test
pages:
1
Turn the printer off.
2
From the control panel, press and hold
and while
turning the printer on.
3
Release both buttons when
Performing Self Test
appears.
The printer performs its power-on sequence, and then
CONFIG MENU
appears.
4
Press
until
Prt Quality Pgs
appears, and then press
.
The pages are formatted.
Printing Quality Test
Pages
appears, and then the pages print. The message
remains on the control panel until all the pages print.
5
After the print quality test pages print, press
until
Exit
Config Menu
appears, and then press
.
The information in the following topics may help you solve print
quality problems. If these suggestions still do not correct the
problem, contact Customer Support. You may have a printer part
that requires adjustment or replacement.
Repeating defects
Example
Cause
Solution
If marks occur
repeatedly only in
one color and
multiple times
down a page, a
toner cartridge or
photoconductor
may be defective.
Replace the toner
cartridge if the
defects occur every:
•
33.5 mm
(1.32 in.)
•
35.7 mm
(1.41 in.)
Replace the
photoconductor if
the defects occur
every:
•
28.3 mm
(1.11 in.)
•
72.4 mm
(2.85 in.)
If marks occur down
the page
repeatedly in all
colors, the fuser
may be defective.
Replace the fuser if
the defects occur
every 116.2 mm
(4.58 in.).
Color misregistration
Example
Cause
Solution
Color has shifted
outside of the
appropriate area or
has been
superimposed over
another color area.
•
Adjust the color
alignment. For
more information,
see “Adjusting the
color alignment”
on page 4.
•
Remove and
reinstall the
photoconductors.
For more
information about
installing supplies,
see the
User's
Guide
on the
Software and
Documentation
CD.
Note: If you have not
resolved the issue,
adjust the color
alignment again.
Adjusting the color alignment
1
Make sure the printer is turned off.
2
From the control panel, press and hold
and while
turning the printer on.
3
Release both buttons when
Performing Self Test
appears.
The printer performs its power-on sequence, and then
CONFIG MENU
appears.
4
Press
until
Color Alignment
appears, and then press
.
5
Press
again to print the alignment page.
6
Press
until
Set A
appears, and then press
.
7
From the printed sheet, find the straightest of the 20 lines
beside the letter A.
8
Press or until that number is displayed, and then press
.
Submitting Selection
appears.
4









