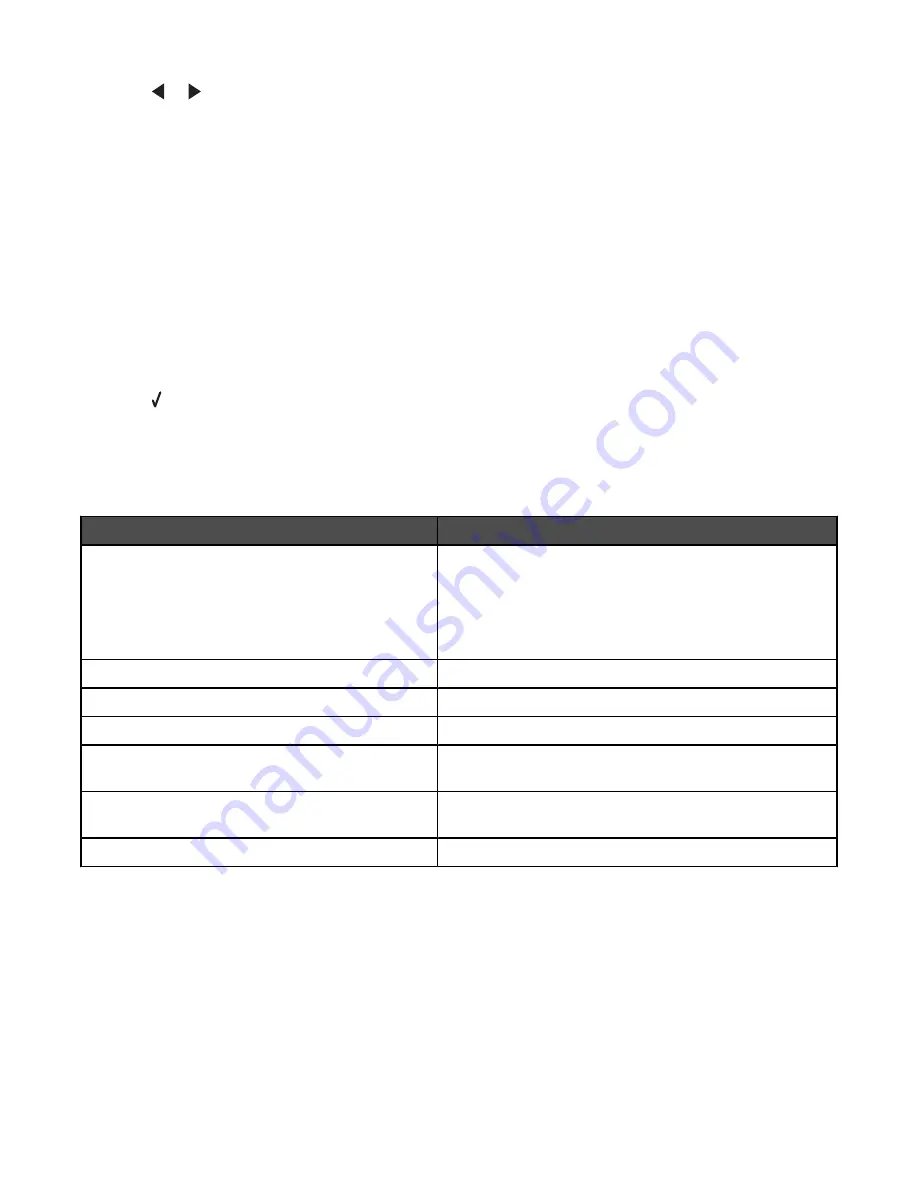
4
Press
or
repeatedly to select the paper size option that will fit your largest photo size.
5
Press
Start Color
or
Start Black
to begin printing.
PictBridge Communication Error
Remove and then reinsert the USB cable that came with the camera into the PictBridge port on the front of the printer.
Please remove the camera card.
The printer can read either a PictBridge-enabled digital camera or a memory card, but not both at the same time.
1
Remove both the PictBridge-enabled digital camera and the memory card.
2
Reinsert only one of the devices mentioned above.
Printer Carrier Stall
1
Check the printer carrier for any obstructions.
2
Press .
For more information, see “Jams and misfeeds troubleshooting” on page 136.
Proof Sheet Error
The error may include any of the following causes listed below.
Cause
Solution
The printer could not detect a proof sheet.
Make sure that:
•
The proof sheet is filled completely.
•
The proof sheet is loaded facedown in the lower right
corner of the scanner glass.
•
The paper is not skewed.
No images have been selected for printing.
Make sure that images are selected for printing.
No photo size or paper size selection has been made. Make sure that a paper size or photo size is selected.
More than one photo size or paper size was chosen. Select only one photo size or paper size.
There is no selection indicated anywhere on the proof
sheet.
Make sure that the proof sheet is filled completely.
A photo or photos have been removed from the
memory device by the computer.
Select a different photo.
More than one photo enhancement was chosen.
Select only one photo-enhancement option.
Some photos removed from card by host.
Some of the photos on the photo proof sheet were deleted from the memory card through the computer.
You must print a new photo proof sheet.
For more information, see “Printing photos stored on a memory device using the proof sheet” on page 74.
Problems reading the memory card
•
See “Memory card cannot be inserted” on page 140.
•
See “Nothing happens when memory card is inserted” on page 140.
152





























