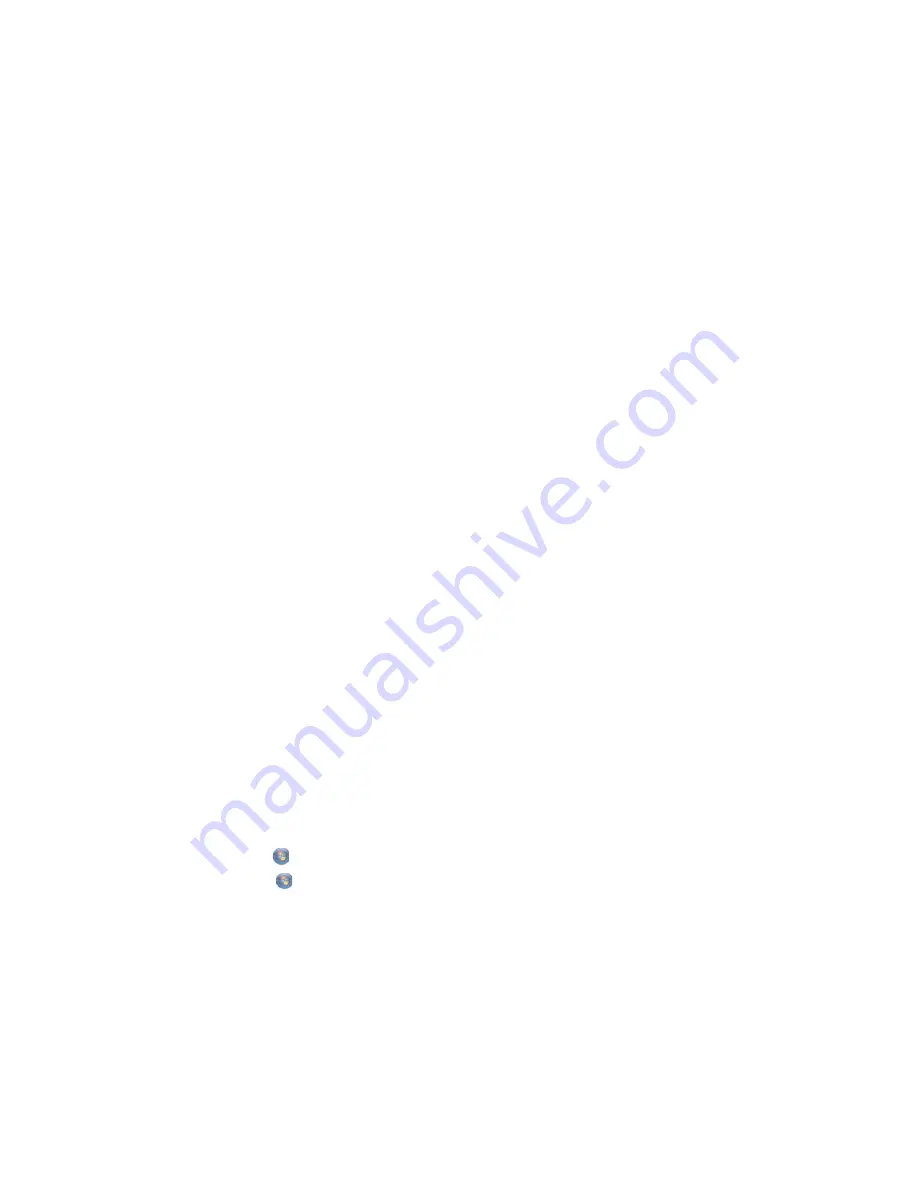
Cannot print from digital camera using PictBridge
These are possible solutions. Try one or more of the following:
Enable PictBridge printing from camera
Enable PictBridge printing on the camera by selecting the correct USB mode. If the camera USB selection is incorrect,
the camera will be detected as a USB storage device, or an error message will be displayed on the control panel of
the printer. For more information, see the digital camera documentation.
Make sure the camera is a PictBridge-enabled digital camera
1
Disconnect the camera.
2
Connect a PictBridge-enabled digital camera to the PictBridge port. See the digital camera documentation to
determine whether it is PictBridge-enabled.
Check USB cable
Use only the USB cable that came with the camera.
Remove memory cards
Remove any memory cards from the printer.
Check messages
If an error message appears on the display, see “Error messages on the computer screen” on page 153.
Printer cannot communicate with computers over peer-to-peer network
These are possible solutions. Try one or more of the following:
Check the status of the host computer and printer
Make sure:
•
The host computer is on and is directly connected to the printer.
•
The host computer can print to the printer.
•
The printer is shown as
Shared
in the Printers and Faxes folder (Windows XP and Windows 2000) or Printers
folder (Windows Vista) on the host computer.
Check the printer status
Windows Vista users:
1
Click:
•
(default Start menu)
Settings
Printers
.
•
(Classic Start menu)
Control Panel
Printers
.
2
Right-click the
Lexmark 4800 Series
icon.
3
Click
Sharing
.
4
Click
Change Sharing Options
, and confirm the Windows prompt.
5
Select
Share this printer
, and then give the printer a distinctive name.
6
Click
OK
.
133
















































