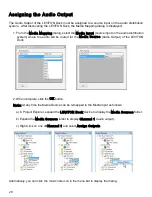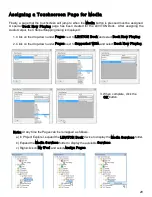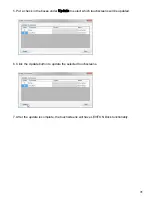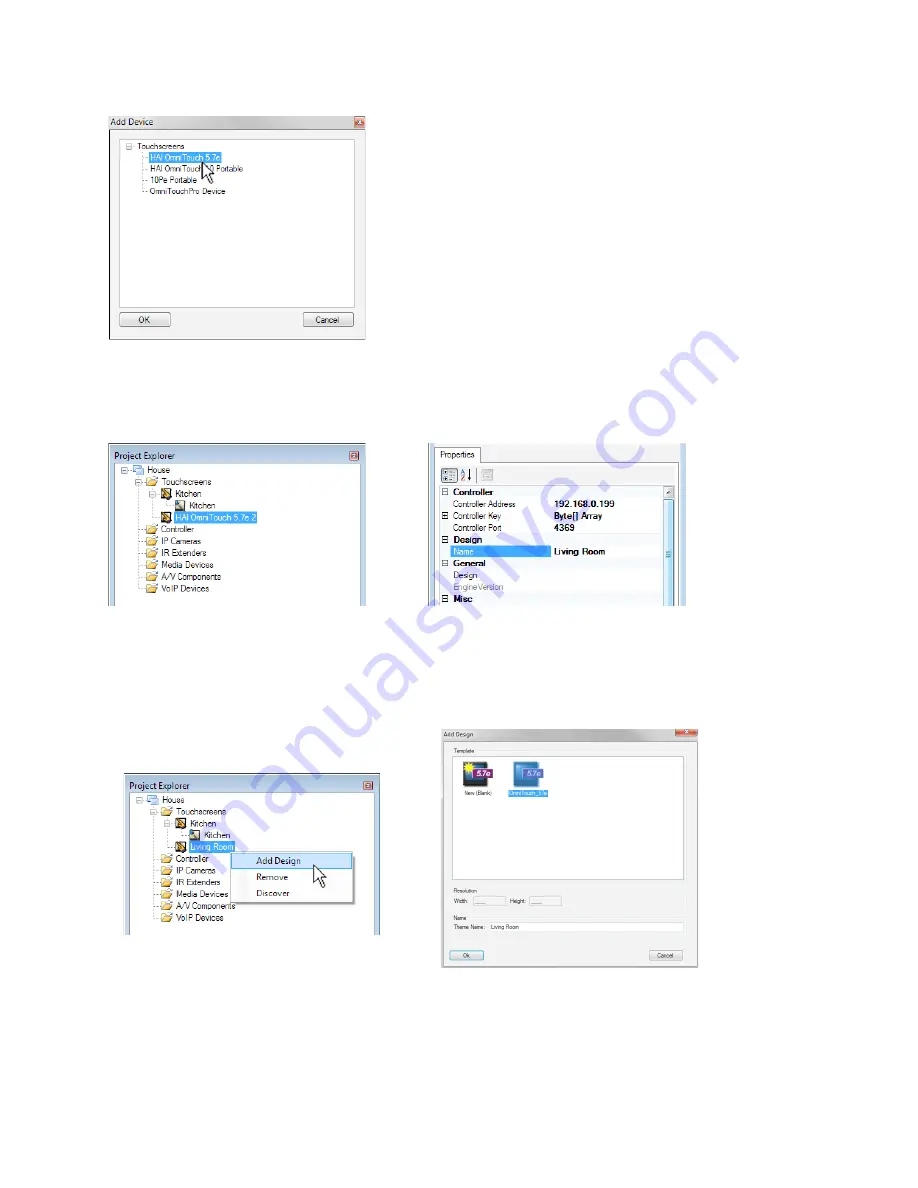
23
6. From the Add Device dialog, select LEVITON OmniTouch 5.7e, LEVITON OmniTouch
10 Portable, or 10Pe Portable under Touchscreens.
7. In Project Explorer, click on the touchscreen that was added.
8. Select the Properties tab. Give a name to the touchscreen next to Name under Design.
9. In Project Explorer, right-click on the touchscreen that was added and select Add Design.
10. From the Add Design dialog, select OmniTouch_57e as the Template and give a name the
design next to Theme Name under Name.
11. Repeat for each touchscreen installed.
12. When complete, skip to the section entitled Discovering the Touchscreens in this document.
Содержание Dock
Страница 1: ...LEVITON Dock Operation Manual ...
Страница 15: ...9 Read the Software License Agreement and then click Yes to accept the terms and proceed ...
Страница 27: ...21 ...