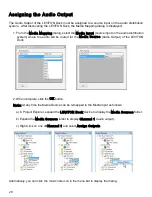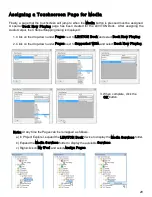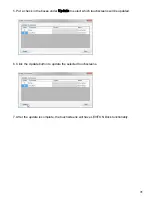20
Chapter 3
Interfacing with the LEVITON
Dock
A custom touchscreen design must be used to operate the LEVITON Dock from an OmniTouch 5.7e,
10p, or 10pe Touchscreen. LEVITON Automation Studio must be used to enable and configure the
LEVITON Dock, assign the audio output to source input on the audio distribution system, assign the
touchscreen page, and update each of the respective touchscreens with the new design.
Enabling the LEVITON Dock
Using LEVITON Automation Studio, you must add a LEVITON controller, the LEVITON Dock, and an
audio distribution system to your touchscreen design.
LEVITON Dock functionality was added to Automation Studio in Version 1.0.2.167. If you have a
touchscreen design that was created in Automation Studio prior to Version 1.0.2.167, you must import
the LEVITON Dock pages as described under Adding the LEVITON Dock to an Existing
Design in this document. If you are adding the LEVITON Dock functionality to an existing project,
skip Creating a New Project with the LEVITON Dock and Adding Touchscreens to the
Project.
Creating a New Project with the LEVITON Dock
To create a new Automation Studio Project with touchscreens that will use the LEVITON Dock:
1. Start LEVITON Automation Studio and create a new project.
2. Select 5.7e Touch Screen as the Project Type and select OmniTouch_57e as the
Template.
3. Give a name to the project next to Project Name under Properties.
Содержание Dock
Страница 1: ...LEVITON Dock Operation Manual ...
Страница 15: ...9 Read the Software License Agreement and then click Yes to accept the terms and proceed ...
Страница 27: ...21 ...