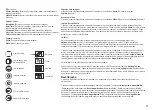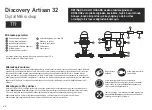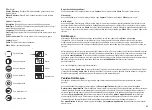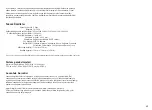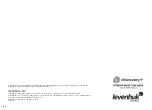Medições
Continuous Line
(Linha contínua). Utilize esta ferramenta para desenhar uma curva na
imagem e medir o comprimento.
Se pretender utilizar a mesma ampliação ao capturar imagens no futuro, clique no ícone
de calibração na barra de ferramentas e selecione Set capture magnification (Definir
ampliação da captura) em Set magnification (Definir ampliação).
Recomenda-se calibrar o sistema antes de continuar com as medições.
Any Angle Line
(Qualquer linha de ângulo). Mantenha premido o botão esquerdo do
rato para começar a desenhar uma linha. Solte o botão esquerdo do rato para concluir a
linha.
Radius Circle
(Raio do círculo). Desenhe uma linha reta na imagem. A aplicação irá
calcular automaticamente o raio, bem como a circunferência e a área do círculo
correspondente.
Diameter Circle
(Diâmetro do círculo). Desenhe uma linha reta na imagem. A aplicação
irá calcular automaticamente o diâmetro, bem como a circunferência e a área do círculo
correspondente.
Three Points Angle
(Ângulo de três pontos). Coloque três pontos na imagem com o
rato. A aplicação irá calcular automaticamente o valor do ângulo.
Desenho e texto
O MicroCapture Pro permite adicionar desenhos e caixas de texto às suas imagens. Abra
uma imagem numa janela de pré-visualização e clique no ícone de
Pencil
(Lápis) na
barra de ferramentas. Selecione uma das ferramentas no menu pendente e desenhe algo
na imagem. Ao clicar no ícone
TT
na barra de ferramentas, pode editar o tipo de letra e a
cor a utilizar nas caixas de texto.
Trabalho com a aplicação para utilizadores Mac OS
Navegue até à pasta
mac
no CD de instalação e copie o ficheiro
MicroCapture Pro
para
o ambiente de trabalho.
Utilize um cabo USB para ligar o microscópio ao computador. Execute a aplicação
MicroCapture Pro, clicando duas vezes no ícone.
Uma imagem ampliada do espécime observado pode ser vista na janela principal da
aplicação.
36
Nunca, em qualquer circunstância, olhe diretamente para o Sol, ou para outra fonte de luz intensa,
ou para um laser através deste dispositivo, pois isso pode causar DANOS PERMANENTES
À RETINA e pode levar à CEGUEIRA. Tome as precauções necessárias quando usar o dispositivo
com crianças, ou com outras pessoas que não leram, ou não compreenderam totalmente estas
instruções. Após desembalar o microscópio e antes de utilizá-lo pela primeira vez, verifique
a integridade e a durabilidade de todos os componentes e ligações. Não tente desmontar o
dispositivo por conta própria por qualquer motivo. Para fazer consertos de qualquer tipo, por
favor entre em contato com seu centro de serviços especializados. Proteja o dispositivo de
impactos súbitos e de força mecânica excessiva. Não aplique pressão excessiva quando estiver
ajustando o foco. Não aperte demasiado os parafusos de bloqueio. Não toque nas superfícies
ópticas com seus dedos. Para limpar o exterior do dispositivo, use apenas lenços especiais para
limpeza e ferramentas especiais de limpeza óptica da Levenhuk. Não utilize fluidos corrosivos,
nem baseados em acetona para limpar as partes ópticas. Partículas abrasivas, como areia, não
devem ser removidas com um pano. Em vez disso, sopre-as, ou retire-as com um pincel suave.
Não use o dispositivo por períodos de tempo muito longos, nem o deixe abandonado sob a luz
direta do Sol. Mantenha longe de água e alta umidade. Tenha cuidado durante as suas
observações, substitua sempre a capa protetora antipoeira quando concluir as observações
de modo a proteger o equipamento contra poeiras e manchas. Se não utilizar o microscópio
durante muito tempo, guarde as objetivas e os oculares separadamente do microscópio.
Clique duas vezes numa miniatura de imagem para abri-la numa janela de pré-visualização
separada. A edição de imagens com a aplicação MicroCapture PRO é semelhante ao trabalho com
outras aplicações em Mac OS.
Cuidado e manutenção
No menu
Options
(Opções), selecione
Preview Size
(Tamanho da pré-visualização) para definir
a resolução da imagem. Tenha em atenção que a janela de pré-visualização não pode ser
redimensionada (a resolução padrão é 640x480). A resolução da imagem é apresentada no canto
inferior esquerdo da janela de pré-visualização.
Clique no ícone correspondente na barra de ferramentas ou selecione
Video
(Vídeo) no menu
Capture
(Capturar) para iniciar a gravação de um vídeo. Uma miniatura de vídeo será apresentada
no lado direito da janela principal.
Clique no ícone correspondente na barra de ferramentas ou selecione
Photo
(Fotografia) no menu
Capture
(Capturar) para capturar uma imagem. Uma miniatura de imagem será apresentada no
lado direito da janela principal.
As miniaturas de imagem e vídeo são apresentadas no lado direito da janela principal da aplicação.
No menu
Options
(Opções), selecione
Date/Time
(Data/hora) para apresentar ou ocultar a data
e a hora da captura durante a pré-visualização.
Nota: durante a gravação, o ícone da câmara de vídeo na barra de ferramentas fica vermelho.
Clique no ícone novamente para parar a gravação.
Содержание 78160
Страница 47: ......