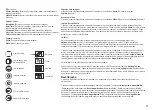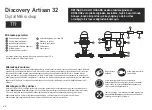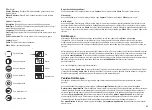MicroCapture Pro consente di aggiungere disegni e caselle di testo alle tue immagini.
Aprire un’immagine nella finestra di anteprima e fare clic sull’icona
Matita
nella barra degli
strumenti. Selezionare uno degli strumenti dal menù a discesa e disegnare sull’immagine.
Cliccando sull’icona
TT
nella barra degli strumenti, è possibile modificare il tipo di
carattere e il colore da usare
nelle caselle di testo.
Se si desidera utilizzare lo stesso ingrandimento per la cattura di immagini future, fare clic
sull’icona della calibrazione nella barra degli strumenti e selezionare
Set capture magnification
(Imposta ingrandimento cattura) da
Set magnification
(Imposta ingrandimento).
Any Angle Line
(Linea spezzata qualsiasi). Tenere premuto il pulsante sinistro del mouse
per iniziare a disegnare una linea. Rilasciare il pulsante sinistro per completare la linea.
Three Points Angle
(Angolo per tre punti). Posizionare tre punti sull’immagine usando
il mouse. L’applicazione calcolerà automaticamente il valore dell’angolo tra essi.
Navigare fino alla cartella
mac
sul CD di installazione e copiare il file
MicroCapture P
ro
sul desktop. Utilizzare un cavo USB per connettere il microscopio al
proprio computer. Eseguire l’applicazione
MicroCapture P
ro
facendo doppio clic sulla
sua icona.
Fare clic sull’icona di calibrazione nella barra degli strumenti e selezionare
Set picture magnification
(Imposta ingrandimento immagine) da
Set magnification
(Imposta ingrandimento). Inserire l’ingrandimento corrente nella finestra di dialogo
apparsa e fare clic su
OK
.
Misure
Si consiglia di calibrare il sistema prima di procedere con le misure.
Continuous Line
(Linea continua). Usare questo strumento per disegnare una linea curva
sull’immagine e misurarne la lunghezza.
Radius Circle
(Raggio del cerchio). Disegnare una linea retta sull’immagine.
L’applicazione calcolerà in automatico raggio, circonferenza e area del cerchio
corrispondente.
Diameter Circle
(Diametro del cerchio). Disegnare una linea retta sull’immagine.
L’applicazione calcolerà in automatico diametro, circonferenza e area del cerchio
corrispondente.
Disegni e testo
Lavorare con l’applicazione per utenti Mac OS
28
Cura e manutenzione
Non utilizzare in nessun caso questo apparecchio per guardare direttamente il sole, un'altra
sorgente di luce ad alta luminosità o un laser, perché ciò potrebbe provocare DANNI
PERMANENTI ALLA RETINA e portare a CECITÀ. Nel caso si utilizzi l'apparecchio in presenza
di bambini o altre persone che non siano in grado di leggere o comprendere appieno queste
istruzioni, prendere le precauzioni necessarie. Dopo aver disimballato il microscopio e prima
di utilizzarlo per la prima volta, verificare l'integrità e lo stato di conservazione di tutte
le componenti e le connessioni. Non cercare per nessun motivo di smontare autonomamente
l'apparecchio. Per qualsiasi intervento di riparazione e pulizia, contattare il centro di assistenza
specializzato di zona. Proteggere l'apparecchio da urti improvvisi ed evitare che sia sottoposto
ad eccessiva forza meccanica. Durante la messa a fuoco, non applicare una forza eccessiva.
Non stringere eccessivamente le viti di bloccaggio. Non toccare le superfici ottiche con le dita.
Per pulire l'esterno dell'apparecchio, utilizzare soltanto le salviette apposite e gli strumenti
di pulizia dell'ottica appositi offerti da Levenhuk. Non utilizzare fluidi corrosivi o a base
di acetone per pulire l'ottica del dispositivo. Per rimuovere eventuali particelle abrasive, ad
esempio sabbia, dalle lenti, non strofinare, ma soffiare oppure utilizzare una spazzola morbida.
Non utilizzare il dispositivo per lunghi periodi e non lasciarlo incustodito sotto i raggi diretti
del sole.
Sarà possibile vedere l’immagine ingrandita del campione osservato nella finestra principale
dell’applicazione.
Dal menù
Options
(Opzioni), selezionare
Preview Size
(Dimensione anteprima) per impostare
la risoluzione dell’immagine. Considerare che la finestra di anteprima non può essere
ridimensionata (la risoluzione standard è 640x480). La risoluzione dell’immagine è mostrata
nell’angolo in basso a sinistra della finestra di anteprima.
Dal menù
Options
(Opzioni), selezionare
Date/Time
(Data/Ora) per mostrare o nascondere la
data e l’ora dello scatto durante l’anteprima.
Fare clic sull’icona corrispondente nella barra degli strumenti o selezionare
Photo
(Foto) dal
menù
Capture
(Cattura) per catturare un’immagine. Sul lato destro della finestra principale
apparirà la miniatura dell’immagine. Fare clic sull’icona corrispondente nella barra degli
strumenti o selezionare
Video
dal menù
Capture
(Cattura) per avviare la registrazione di un
video. Sul lato destro della finestra principale apparirà la miniatura di un video.
Nota: durante la registrazione, l’icona della videocamera nella barra degli strumenti diventerà
rossa. Fare clic di nuovo sull’icona per interrompere la registrazione.
Le miniature di immagini e video sono mostrate sul lato destro della finestra principale
dell’applicazione. Fare doppio clic sulla miniatura di un’immagine per aprirla in una finestra di
anteprima separata. La modifica delle immagini con l’applicazione MicroCapture P
ro
segue un
procedimento simile alle altre applicazioni di Mac OS.
Содержание 78160
Страница 47: ......