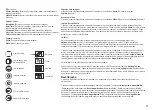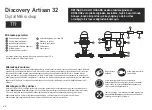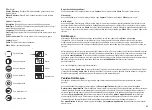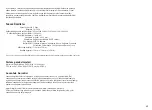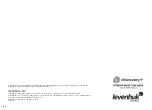File
(Файл)
Photos
Directory
(Папка для фото): выбрать папку
для сохранения снимков;
Videos
Directory
(Папка для видео): выбрать папку
для сохранения видеороликов;
Options
(Опции)
Resolution
(Разрешение): выбрать разрешение снимков.
Date/Time
(Дата/Время): отображать дату и время
во время предпросмотра.
Language
(Язык): выбрать язык интерфейса.
Crossing
(Сетка): отображать сетку во время работы
с приложением.
Full screen mode
(Полноэкранный режим): перейти
в полноэкранный режим.
Capture
(Захват)
Photo
(Фото): сделать снимок.
Video
(Видео): записать видеоролик.
Сохранить как
Копировать
в буфер обмена
Копировать файл
Предыдущее
изображение
Следующее
изображение
Отменить
последнее действие
Повторить
последнее действие
Рисунок
Заметка
Измерение
Калибровка
Для включения визирной сетки выберите пункт
on
(включить) в разделе
Crossing
(Сетка) меню
Options
(Опции).
Как записать видео
Нажмите соответствующую кнопку на панели управления или выберите пункт
Video
(Видео) в меню
Capture
(Захват).
Автоматическая съемка
Нажмите соответствующую кнопку на панели управления. В появившемся диалоговом окне можно настроить
параметры автоматической фото- или видеосъемки. В разделе
Photo
(Фото) можно установить время начала
автоматической съемки, указать интервал съемки и общее количество снимков. В разделе
Video
(Видео) можно
установить время начала автоматической съемки, указать продолжительность видеороликов, интервал съемки
Как сделать снимок
Нажмите соответствующую кнопку на панели управления или выберите пункт
Photo
(Фото) в меню
Capture
(Захват).
и общее количество видеороликов.
Калибровка
По умолчанию визирная сетка включена. Визирная сетка поможет вам при работе со шкалой калибровки. Наведите
микроскоп на шкалу калибровки и отрегулируйте резкость изображения. Убедитесь, что вертикальная ось визирной
сетки параллельна линиям на шкале, и сделайте снимок. Дважды щелкните левой кнопкой мыши полученное
изображение, чтобы открыть окно предварительного просмотра. Нажмите соответствующую кнопку на панели
инструментов, чтобы приступить к калибровке. При помощи мыши выберите две точки на изображении, расстояние
между которыми вам известно. После выбора второй точки откроется диалоговое окно. Введите фактическое
расстояние между двумя точками в разделе
Actual dimension
(Реальный размер). Программа автоматически
вычислит масштаб увеличения. Нажмите
OK
, чтобы закрыть диалоговое окно. После этого в разделе
Magnification
(Масштаб) появится вычисленный масштаб.
с фактическим, калибровка выполнена успешно.
Если в процессе работы вы изменили увеличение и заново настроили резкость изображения, вам придется повторить
процесс калибровки.
Примечание: проведенная линия должна быть горизонтальной.
Повторная калибровка
Для этого нажмите кнопку измерений и выберите пункт
Any Angle Line
. Если измеренное расстояние совпадает
Для этого нажмите соответствующую кнопку на панели управления в окне предварительного просмотра и выберите
пункт
Reset picture magnification
(Сбросить масштаб изображения) в разделе
Reset magnification
(Сбросить
масштаб). После этого вы сможете повторить процесс калибровки (см. раздел «Калибровка»). Измените увеличение и
сделайте несколько снимков. Откройте одно из полученных изображений в режиме предварительного просмотра,
нажмите кнопку калибровки на панели инструментов и выберите пункт
Set picture magnification
(Установить
масштаб изображения) в разделе
Set magnification
(Установить масштаб). В появившемся диалоговом окне введите
масштаб увеличения и нажмите
OK
. Если вы хотите использовать аналогичное увеличение при создании снимков,
нажмите кнопку калибровки на панели инструментов и выберите пункт
Set capture magnification
(Установить
масштаб съемки) в разделе
Set magnification
(Установить масштаб). После этого все изображения будут создаваться
с указанным увеличением.
Проверьте результат калибровки, измерив то же расстояние при помощи инструмента
Any Angle Line
(Прямая).
39
Содержание 78160
Страница 47: ......