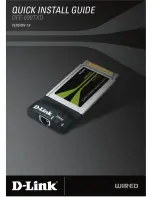71
9. T
roubleshooting
General Troubleshooting Overview
The most common problems, which cause the print server to perform improperly, are
covered in this chapter. If a problem still exists after reading this chapter, please contact
your dealer for technical support.
LED Light Indicators
The print server is equipped with LED lights to assist in diagnosing problems that are the
result of the network and/or the print server hardware itself.
Status (Green)
When the
print server unit is powered on, the
Status
LED will flash four times as part of the
unit’s
P
ower
O
n
S
elf
T
est (
POST
). This indicates that the print server hardware is properly
configured.
Note:
Make sure that the LED flashes four times (
POST
) upon connecting the power. If the
unit does not flash four times, contact your dealer for a replacement or repair.
LINK (Green)
If the network cabling is Twisted-Pair Cable, and when this light is ON, the Twisted-Pair
cable connection is problem free.
POWER (Green)
In most cases, the print server fails to send and receive network data due to incorrect use of
the network cable and/or to connector problems. Twisted-Pair Cable is 10BaseT/100BaseT
8-wire Unshielded Twisted-Pair Cable. The pin assignments for the RJ-45 connector used
for this cable must conform to the UTP cable specifications.
Power Related Problems
The print server requires an external AC power adapter in order for it to function. If you have
a power problem, check to see whether the power cord or its connectors are damaged. More
importantly, check to see that the AC power adapter included with the print server matches
the AC voltage in your country or area. Using an incorrect AC adapter will damage your print
server.
Содержание WPS-1133
Страница 1: ...LevelOne User Manual WPS 1133 3 Port USB Parallel Wireless Printer Server Ver 1 1 ...
Страница 9: ...9 Wireless Network with Print Server Infrastructure Access Point Mode Ad Hoc PEER to PEER Mode ...
Страница 65: ...65 7 Click Forward button 8 In the Name field type a user defined name click Forward ...
Страница 67: ...67 15 Done ...
Страница 70: ...70 4 Click Browse and select the firmware file 5 Click Upgrade 6 Done ...
Страница 78: ...78 3 Double click it again 4 Now you have to install the printer s driver ...
Страница 79: ...79 5 Choose it from the Add Printer Wizard 6 Install printer successfully ...
Страница 80: ...80 7 Now you can find your printer s icon and you can use the SMB printing mode ...