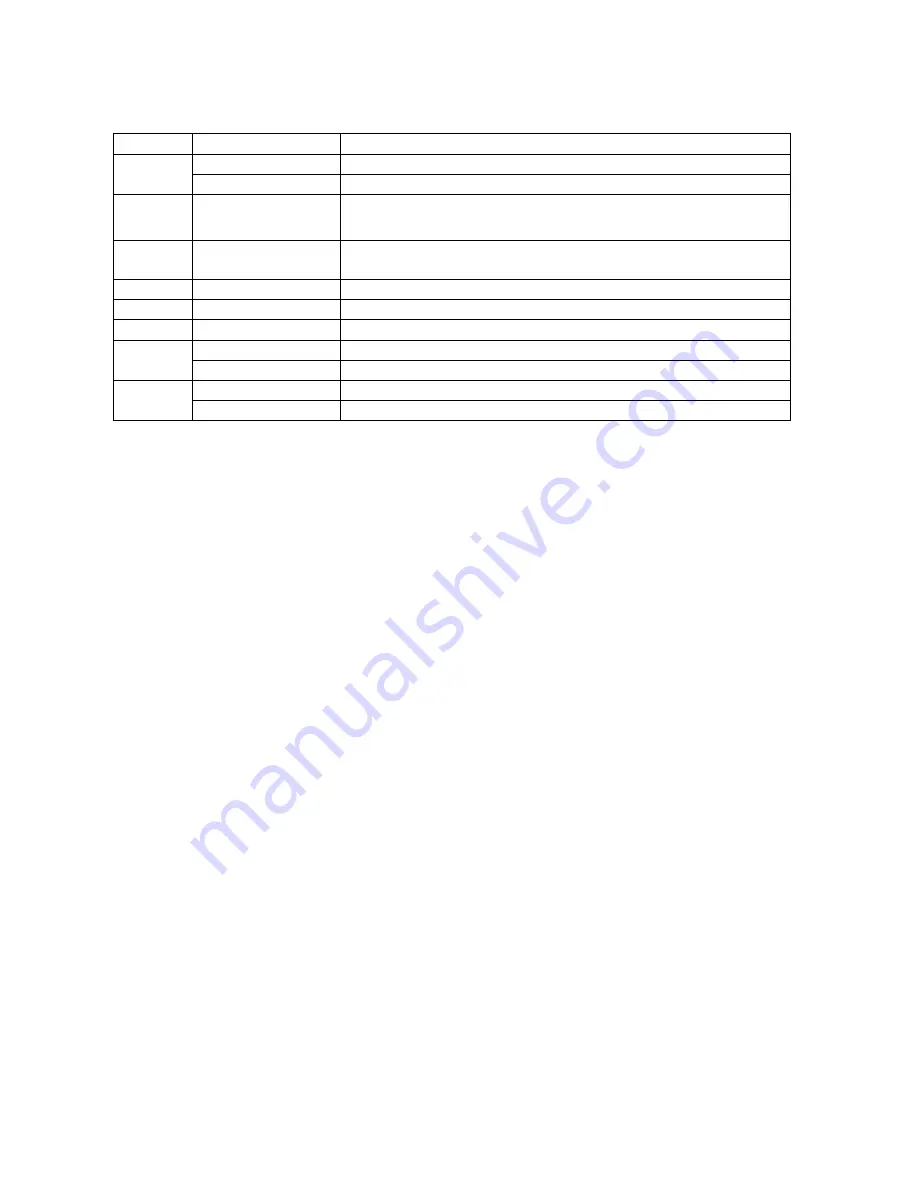
7
LED Indicators
LED
State
Indication
Power
On (Green)
The Print Server’s power is on.
Off
The Print Server’s power is off.
Status
Blinking for POST
(Red)
When power switched on, the Status indicator will flash five
times, and then off.
WLAN Blinking (Green)
Indicating the linkage and data transmission via wireless
connectivity.
100Mbps On (Green)
LAN Port has a valid network connection at 100Mbps.
10Mbps On (Orange)
LAN Port has a valid network connection at 10Mbps.
Parallel Blinking (Green)
Data is being transmitted via Parallel Port.
USB1
Blinking (Green)
Data is being transmitted via USB Port at USB 2.0.
Blinking (Orange) Data is being transmitted via USB Port at USB 1.1.
USB2
Blinking (Green)
Data is being transmitted via USB Port at USB 2.0.
Blinking (Orange) Data is being transmitted via USB Port at USB 1.1.
Before you start, you should prepare the following items:
One Windows-based computer with print server setup CD
One printer
One printer cable
One 802.11b/g Access Point (optional)
Hardware Installation
To install the print servers, you need to complete these steps:
˙
Confirm that your printer parallel port or USB Port works well.
˙
Connect the print server to the network and printer, and plug in the print server.
Follow these instructions to install the print servers, please refer to any peripheral
you are connecting to the print server:
1. Turn off the printer’s power.
2. Connect the print server to your printer with the supplied printer cable.
3. Turn the printer’s power on.
4. Plug the AC power adapter into the power connector on the print server.
5. Wait 10 seconds as part of the print server’s Power On Self Test (POST).
Содержание WPS-1133
Страница 1: ...LevelOne User Manual WPS 1133 3 Port USB Parallel Wireless Printer Server Ver 1 1 ...
Страница 9: ...9 Wireless Network with Print Server Infrastructure Access Point Mode Ad Hoc PEER to PEER Mode ...
Страница 65: ...65 7 Click Forward button 8 In the Name field type a user defined name click Forward ...
Страница 67: ...67 15 Done ...
Страница 70: ...70 4 Click Browse and select the firmware file 5 Click Upgrade 6 Done ...
Страница 78: ...78 3 Double click it again 4 Now you have to install the printer s driver ...
Страница 79: ...79 5 Choose it from the Add Printer Wizard 6 Install printer successfully ...
Страница 80: ...80 7 Now you can find your printer s icon and you can use the SMB printing mode ...






















