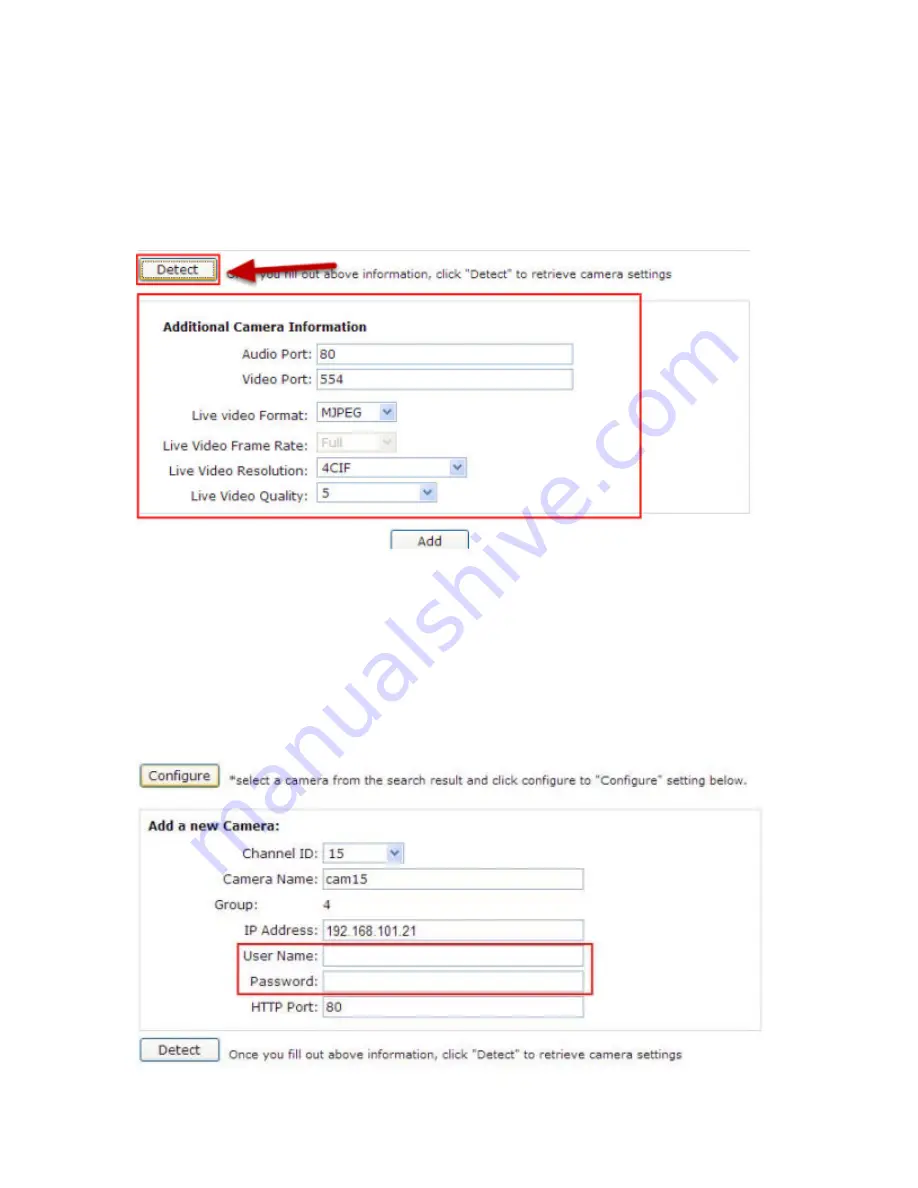
Its corresponding information should be displayed in the “Camera
Information” section. Enter its username and password and select the
channel ID and name the camera.
Click on “Detect” to establish connection between the recorder and the
camera. If connection establishes successfully, camera’s detailed
information should be polled and displayed as below.
Adjust its video format, frame rate, resolution or bitrate...etc if you
wish and then click “Add” to finish adding the camera
Add a camera manually
Содержание NVR-0432
Страница 2: ......
Страница 5: ...System Overview Front View Rear View ...
Страница 6: ...LED Definition ...
Страница 9: ...Push the tray door back to the case to secure it ...
Страница 11: ...To begin launch the Deivce Search utility from the CD and proceed with the installation ...
Страница 27: ...Only PTZ capable cameras will be listed in the drop down menu ...
Страница 36: ...Next hold the mouse left button and draw a square on the video to specify the zoom in area ...
Страница 40: ...Type in the IP address of the NVR in the address bar ...
Страница 41: ...You should be prompted to enter the username and password to access the NVR ...
Страница 42: ...Upon successful login you should see the live view video of the first channel ...
Страница 43: ...Click on the Channel drop down menu to select other cameras ...
Страница 45: ...Enable the Support Javascript option and click the menu button and click Save Options Go to General Properties ...
Страница 47: ...Press the button highlighted above to go back to the browser ...
Страница 48: ...Type in the IP address of the NVR in the address bar ...
Страница 49: ...You should be prompted to enter its username and password for access ...
Страница 58: ...You may click Update to update the list to display the most recent results ...
Страница 61: ...A new dialog will pop up and allows you to speficy the time frame or length of the video you wish to export ...
Страница 65: ...Locate the exported AVI file and click open normally under C ExportFolder ...
Страница 87: ...Once the RAID volume is created it will be listed in the RAID volume list with the status of Offline ...
Страница 100: ...The texts can be further adjusted with changes to different size color or font so they can be more visible on the video ...
Страница 123: ...The section at the bottom of the page allows you to disable audio recording record video only of particular channels ...
Страница 133: ...The process should be displayed and you should be prompted back to the Live View page after it is complete ...
Страница 134: ...Disk Status Disk Status gives you a more detailed information of the hard drive that is currently installed in the NVR ...
Страница 139: ...Click Browse to select the file from the USB disk A new dialog should be prompted for you to select the file location ...
















































