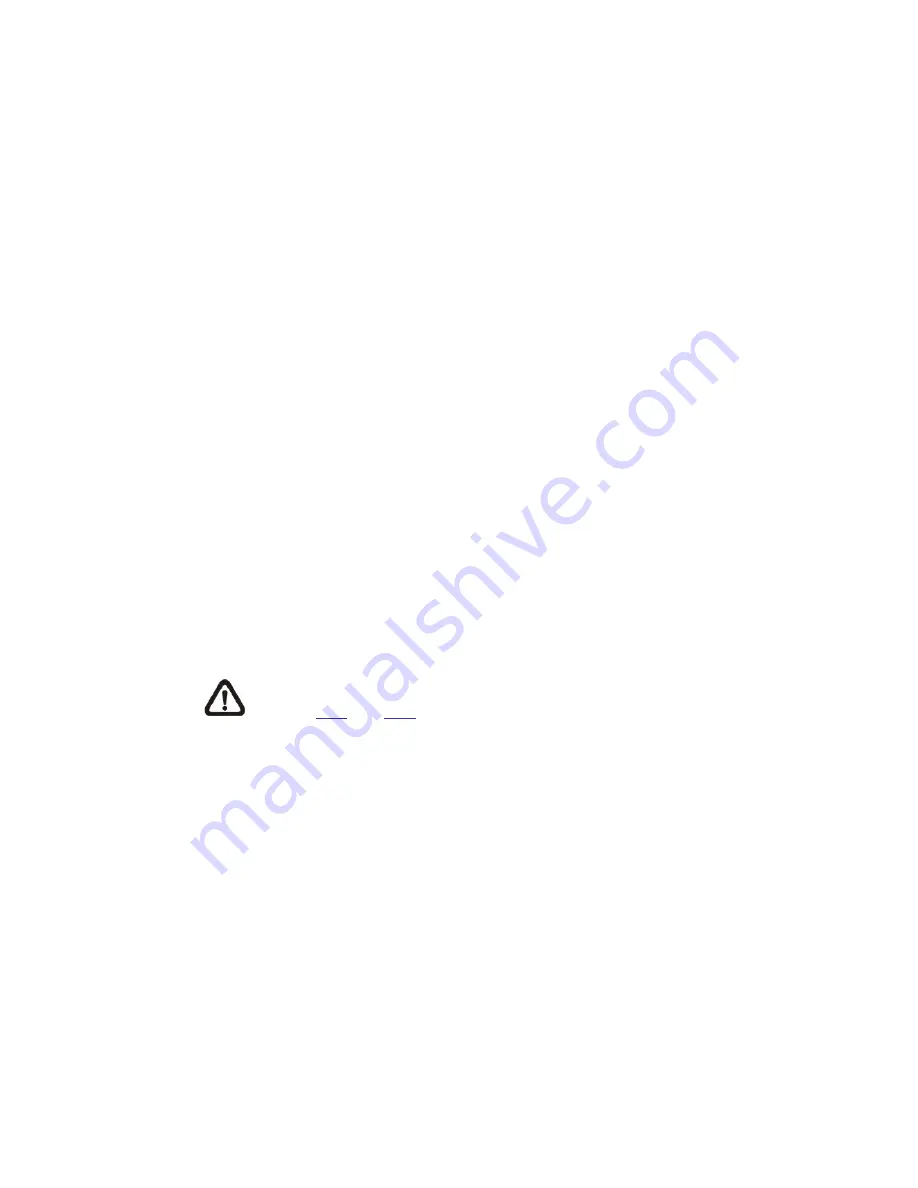
51
Upload Image by E-Mail
Select this item, and the Administrator can assign an e-mail address and
configure various parameters as shown in the figure below. When the
alarm is triggered, event images will be sent to the appointed e-mail
address.
<Pre-trigger buffer> function allows users to check what happened to
cause the trigger. The <Pre-trigger buffer> frame rate could be pre-
determined.
On the other hand, <Post-trigger buffer> is for users to upload certain
amount of images after alarm input is triggered.
Check the box <Continue image upload> to upload the triggered images
during certain time or keep uploading until the trigger is off. Select
<Upload for __sec> and enter the duration in the blank. The images of
the duration will be uploading by E-mail when the alarm input is triggered.
The setting range is from 1 to 9999 seconds. Select <Upload during the
trigger active> to make the images keep being uploaded to E-mail during
the trigger active until the alarm is released. Set the Image frequency as
the upload frame rate. The setting range is from 1 frame to 15 frames.
NOTE:
Make sure SMTP or FTP configuration has been completed. See
section
and
FTP
for further details.
Send HTTP notification
Check this item, select the destination HTTP address, and specify the
parameters for event notifications by <Alarm> triggered. When an alarm
is triggered, the notification can be sent to the specified HTTP server.
For instance, if the custom parameter is set as” action=1&group=2”, and
the HTTP server name is” http://192.168.0.1/admin.php”, the notification
will be sent to HTTP server as” http://192.168.0.1/admin.php?
action=1&group=2” when alarm is triggered.
Record Stream to SD Card
Select the item and the alarm-triggered recording will be saved into your
Micro SD card.
Pre-trigger buffer recording function allows users to check what
Содержание FCS-5061
Страница 1: ...FCS 5061 Day Night 5 Megapixel PoE Plus Outdoor Network Camera User Manual Ver1 0...
Страница 4: ...Default ID Password Login ID Password root...
Страница 7: ...1 3 Dimensions The IP Camera s dimensions are shown below...
Страница 20: ...20 Once login to the IP Camera users will see the Home page as shown below...
Страница 53: ......
Страница 103: ...99 Step 3 Click Finish to close the DC Viewer installation page Then the IP Camera s Home page will display as follows...
Страница 106: ...102 Step 5 Click Next in the Windows Components Wizard page Step 6 Click Finish to complete installation...















































