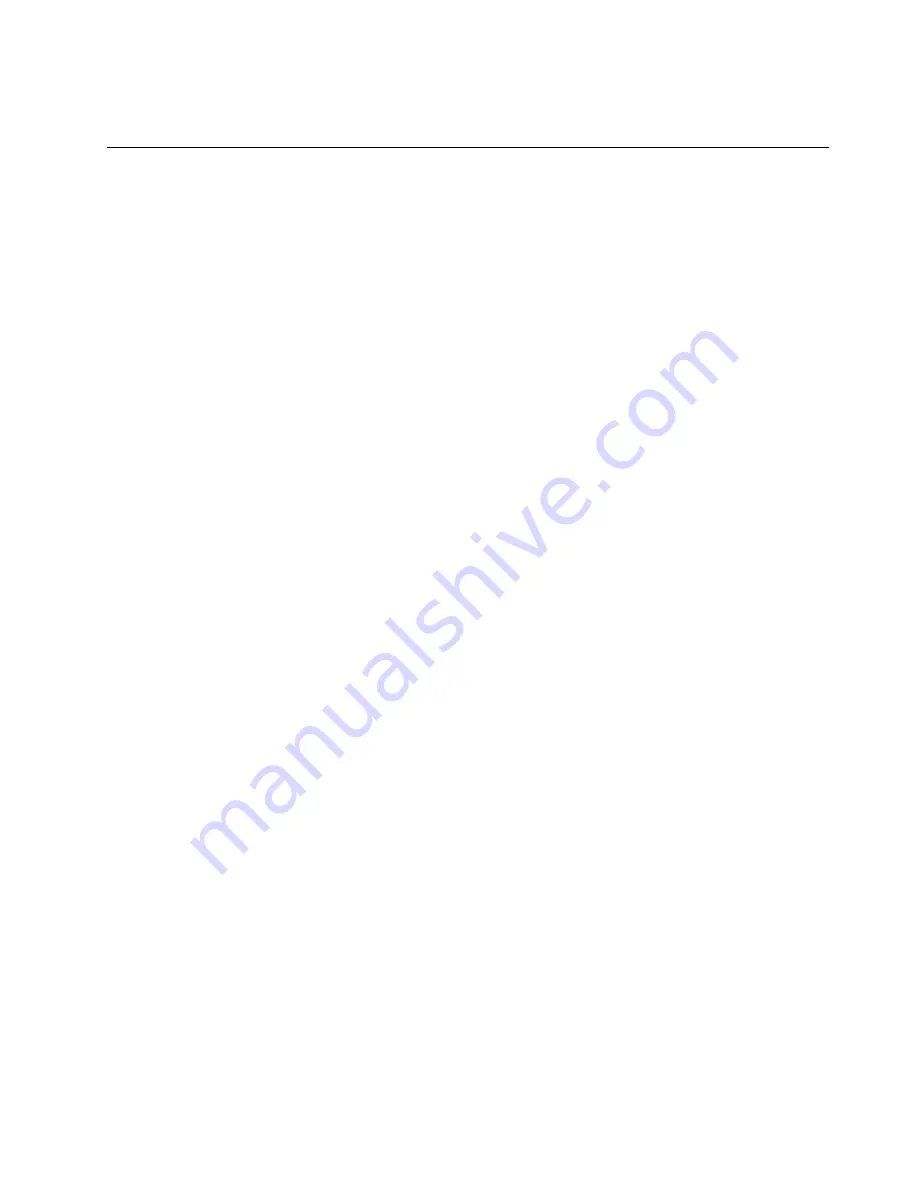
• “Installing a Red Hat Enterprise Linux 6.0 or 6.2 operating system” on page 19
Installing a SUSE Linux Enterprise Server 10 operating system with
Service Pack 4
This topic provides instructions on how to install a SUSE
®
Linux Enterprise Server 10 operating system
(32-bit or 64-bit) with Service Pack 4.
To install a SUSE Linux Enterprise Server 10 operating system (32-bit or 64-bit) with Service Pack 4, do
the following:
Notes:
• Ensure that you have prepared all the required items before installing an operating system. See “Before
installing an operating system” on page 1.
• Ensure that the SATA mode in the Setup Utility program is set as
AHCI
or
RAID
. For information about
using the Setup Utility program, refer to the
User Guide
on the documentation DVD that comes with your
server. You always can obtain all the most up-to-date documentation for your server from the Lenovo Web
site at:
http://www.lenovo.com/ThinkServerUserGuides
• Follow the instructions on the screen in addition to the instructions in this topic.
1. Connect the prepared USB storage device to the server. The USB storage device should contain the
basic kernel device driver for the onboard SATA RAID.
2. Insert the operating system installation disc into the optical drive that you have set as the first startup
device. Then, start the server from the optical drive.
3. When the SUSE Linux Enterprise Server 10 welcome window is displayed, do one of the following
depending on your server configuration:
• If the server configuration is onboard AHCI mode, you do not need to install mass storage device
drivers. When the SUSE Linux Enterprise Server 10 welcome window is displayed, select
Installation
and press Enter.
• If the server configuration is not onboard AHCI mode, press F5. Then, select
Yes
. Type
brokenmodules=ahci
after
Boot Options
. Then, select
Installation
and press Enter.
4. When the message “Driver Update added” is displayed, press Enter.
5. When you are prompted to choose the driver update medium, connect a USB storage device that
contains the virtual kernel device driver to the server. Select
OK
and then press Enter.
6. When the message “No new Driver Update found” is displayed, press Enter.
Note:
If the server configuration is onboard AHCI mode, go to step 9.
7. When you are prompted to choose the driver update medium, select the required virtual kernel driver.
Then, select
OK
and press Enter.
8. When the message “Driver Update added” is displayed, press Enter.
9. When you are prompted to choose the driver update medium, select
Back
and press Enter.
10. Configure the language option and click
Next
.
11. When the license agreement is displayed, select
Yes, I Agree to the License Agreement
and click
Next
.
12. In the Installation Mode window, select
New Installation
and then click
Next
.
13. Configure your region and time zone in the Clock and Time Zone window. Then, click
Next
.
14. When the Installation Settings window opens, do one of the following to select or create a drive partition
on which you want to install the operating system:
11






















