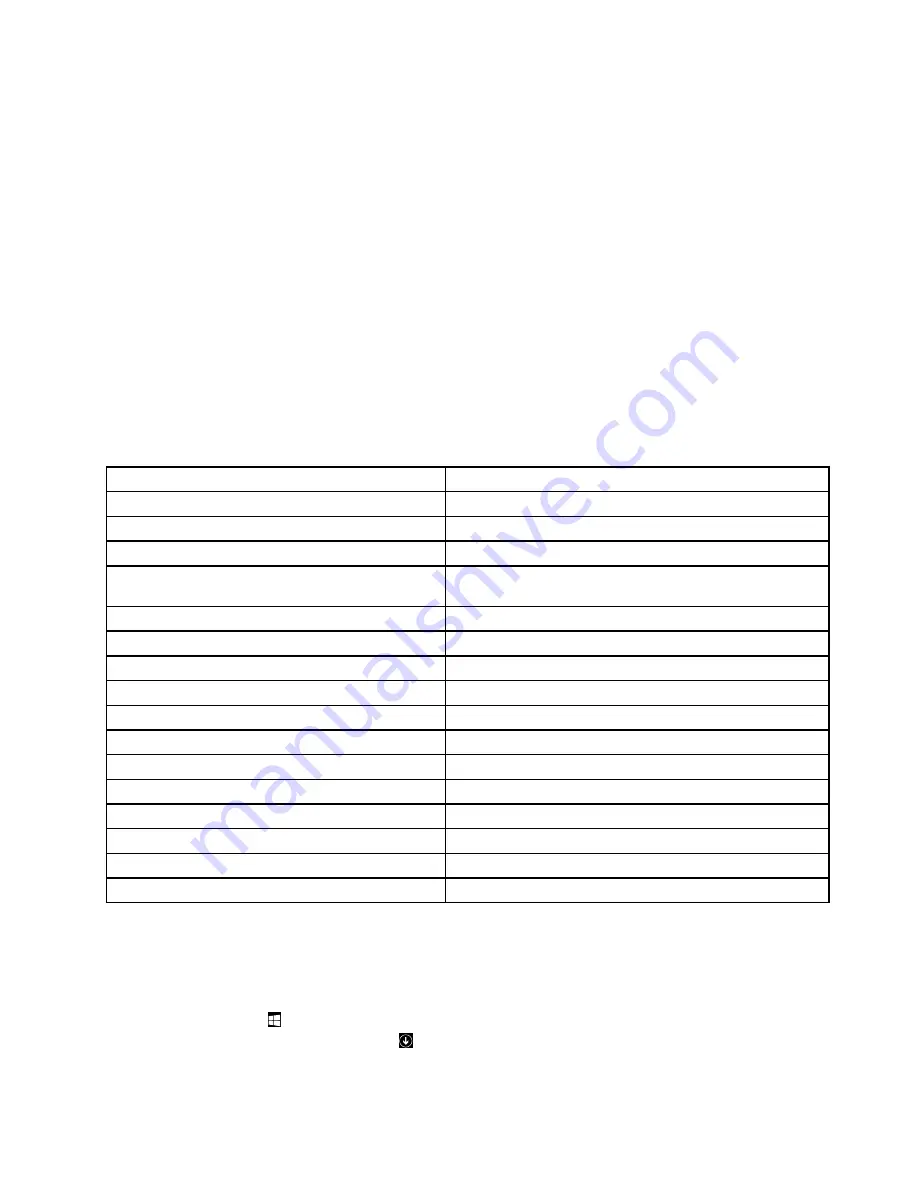
Note:
If you do not find the program you need, open the Lenovo ThinkVantage
®
Tools program to find the
dimmed icon for the program. Then double-click the icon to install the program.
To access Lenovo programs through Windows Search, do the following:
1. Click the
Start
button and then type the program name or the icon name into the search box.
2. Locate the program by the program name or the icon name and then click the program to launch it.
To access Lenovo programs from Control Panel, do the following:
Note:
Some Lenovo programs might not be displayed in Control Panel. To find these programs, use
Windows Search.
1. Click
Start
➙
Control Panel
. Change the view of Control Panel from Category to Large icons or Small
icons.
2. Locate the program by the icon name and then click the program to launch it.
Depending on the model, your computer might support the following Lenovo programs:
Note:
The available programs are subject to change without notice.
Table 1. Lenovo programs available on the Windows 7 operating system
Program name
Icon name
Access Connections
™
Lenovo - Internet Connection
Active Protection System
™
Lenovo - Airbag Protection
Communications Utility
Lenovo - Web Conferencing
Fingerprint Manager Pro or Touch Fingerprint Manager
Lenovo - Fingerprint Manager Pro or Touch Fingerprint
Manager
Lenovo Microphone Mute
Lenovo-Microphone Mute
Lenovo SHAREit
Lenovo SHAREit
Lenovo QuickControl
Lenovo QuickControl
Lenovo QuickDisplay
Lenovo QuickDisplay
Lenovo Solution Center
Lenovo - System Health and Diagnostics
Lenovo ThinkVantage Tools
Lenovo ThinkVantage Tools
Message Center Plus
Messages from Lenovo
Password Manager
Lenovo - Password Vault
Power Manager
Lenovo - Power Controls
Recovery Media
Lenovo - Factory Recovery Disks or Create Recovery Media
Rescue and Recovery
®
Lenovo - Enhanced Backup and Restore
System Update
Lenovo - Update and Drivers
Accessing Lenovo programs on the Windows 8.1 operating system
You can access Lenovo programs on the Windows 8.1 operating system from the Start screen or the
Apps screen.
Press the Windows key
to go to the Start screen. Click a Lenovo program to launch it. If you cannot find
the program you need, click the arrow icon
to go to the Apps screen. Find the desired program in the
list or search for the program in the search box.
Chapter 1
.
Product overview
13
Содержание ThinkPad Yoga 14
Страница 1: ...User Guide ThinkPad Yoga 14 ...
Страница 6: ...iv User Guide ...
Страница 16: ...xiv User Guide ...
Страница 70: ...54 User Guide ...
Страница 82: ...66 User Guide ...
Страница 114: ...98 User Guide ...
Страница 153: ...6 Remove the dc in bracket 7 Remove the audio OneLink ac power USB card Chapter 10 Replacing devices 137 ...
Страница 154: ...8 Install the new card in place 9 Install the dc in bracket in place 138 User Guide ...
Страница 156: ...4 Detach the connector 5 Remove the screws Then remove the speaker assembly 140 User Guide ...
Страница 160: ...144 User Guide ...
Страница 164: ...148 User Guide ...
Страница 170: ...154 User Guide ...
Страница 174: ...158 User Guide ...
Страница 178: ...162 User Guide ...
Страница 183: ......
Страница 184: ......
















































