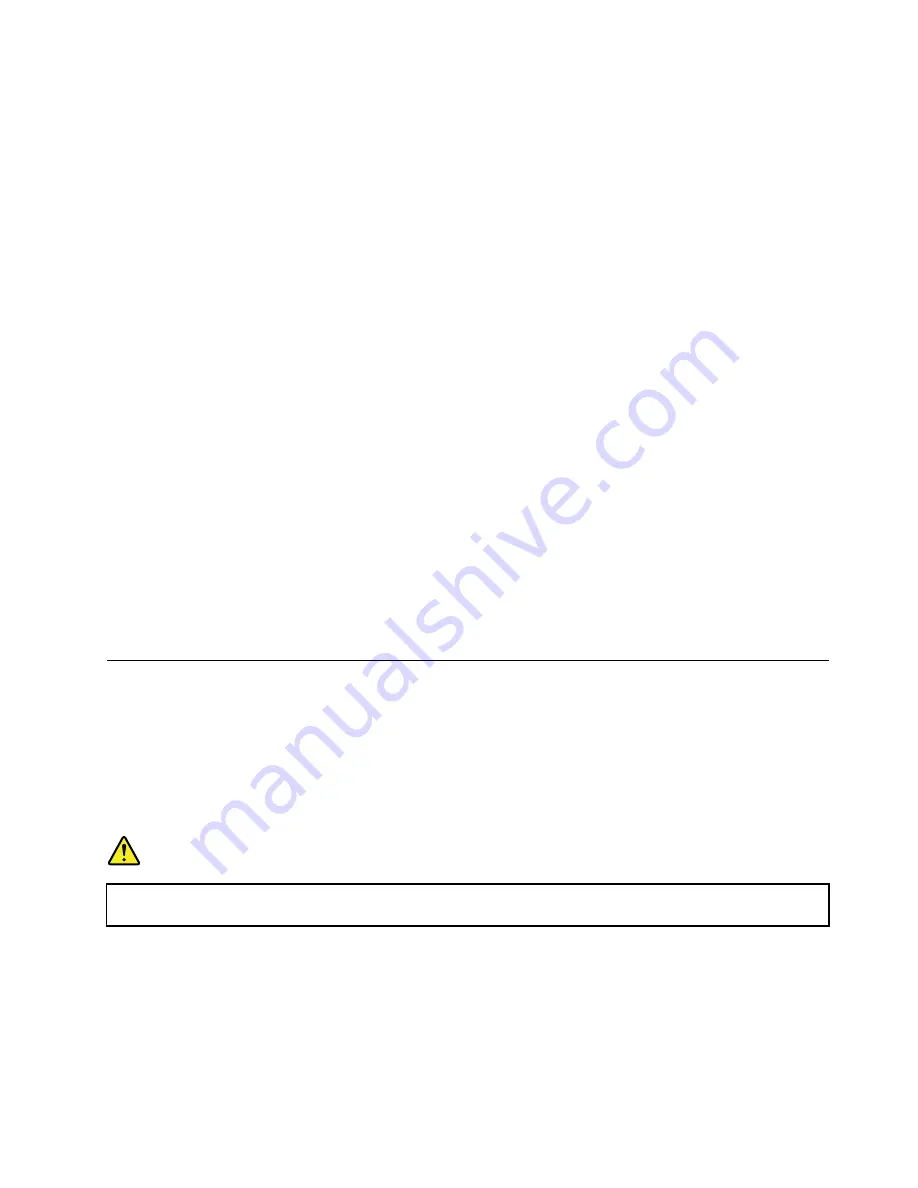
If you put your computer into hibernation mode with the wake-up function disabled, the computer does
not consume any power. The wake-up function is disabled by default. If you put your computer into
hibernation mode with the wake-up function enabled, the computer consumes a small amount of power.
To enable the wake-up function, do the following:
1. Go to Control Panel and click
System and Security
.
2. Click
Administrative Tools
.
3. Click
Task Scheduler
. If you are prompted for an administrator password or confirmation, type the
password or provide confirmation.
4. From the left pane, select the task folder for which you want to enable the wake-up function. The
scheduled tasks are displayed.
5. Click a scheduled task, and then click the
Conditions
tab.
6. Under
Power
tab, select the check box for
Wake the computer to run this task
.
To put the computer into hibernation mode, change your power plan settings. To access power plan
settings, do the following:
–
For Windows 7:
Start the Power Manager program and then click the
Power Plan
tab. Then follow
the instructions on the screen. For instructions on how to start the Power Manager program, see
“Lenovo programs” on page 12.
–
For Windows 8 and Windows 8.1:
Right-click the battery-status icon in the Windows notification area
and click
Power Options
. Then click
Change plan settings
that is next to your power plan. Then
follow the instructions on the screen.
•
Wireless off
When you are not using the wireless features, such as Bluetooth or wireless LAN, turn them off. This
will help conserve power. To turn off the wireless features, press F8.
Connecting to the network
Your computer has one or more network cards that enable you to connect your computer to the Internet
or other network connections.
Ethernet connections
You can connect your computer to a local network or a broadband connection by using the built-in Ethernet
feature of the computer.
DANGER
Your computer has an Ethernet connector. To avoid the risk of electrical shock, do not connect
the telephone cable to the Ethernet connector.
Wireless connections
Wireless connection is the transfer of data without the use of cables but by means of radio waves only.
Attention:
• If you want to use the wireless features on an airplane, check the wireless services with the airline before
boarding the airplane.
Chapter 2
.
Using your computer
31
Содержание ThinkPad X240
Страница 1: ...User Guide ThinkPad X240 ...
Страница 6: ...iv User Guide ...
Страница 58: ...42 User Guide ...
Страница 66: ...50 User Guide ...
Страница 78: ...62 User Guide ...
Страница 88: ...72 User Guide ...
Страница 134: ...118 User Guide ...
Страница 140: ...124 User Guide ...
Страница 156: ...140 User Guide ...
Страница 160: ...144 User Guide ...
Страница 166: ...150 User Guide ...
Страница 170: ...154 User Guide ...
Страница 172: ...China RoHS 156 User Guide ...
Страница 174: ...158 User Guide ...
Страница 179: ......
Страница 180: ......
Страница 181: ......


































