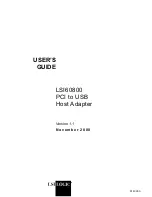8. Wählen Sie
Meinen Computer nach Treibersoftware durchsuchen
aus, und klicken Sie dann auf
Aus
einer Liste mit Einheitentreibern auf meinem Computer auswählen
.
9. Klicken Sie auf die Schaltfläche
Datenträger
.
10. Geben Sie den Pfad „
C:\SWTOOLS\DRIVERS\MONITOR
“ zu dieser Monitor-INF-Datei an, und klicken Sie
dann auf
Öffnen
.
11. Klicken Sie auf
OK
.
12. Bestätigen Sie den richtigen Anzeigetyp, und klicken Sie dann auf
Weiter
.
13. Windows hat die Installation beendet. Klicken Sie auf
Close
(Schließen).
14. Klicken Sie für die Anzeigeeigenschaften auf
Schließen
.
15. Klicken Sie auf der Registerkarte
Monitor
auf
OK
.
16. Klicken Sie auf
OK
, und schließen Sie das Fenster „Anzeigeeinstellungen“.
Windows XP
1. Klicken Sie mit der rechten Maustaste auf den Desktop, und wählen Sie aus dem Kontextmenü die
Option
Eigenschaften
aus.
2. Wählen Sie die Registerkarte
Einstellungen
aus.
3. Klicken Sie auf die Registerkarte
Erweitert
.
4. Wählen Sie die Registerkarte
Monitor
aus.
5. Wählen Sie
in der Liste der Bildschirmtypen die Option für den Plug-and-Play-Monitor aus
.
6. Klicken Sie auf
Eigenschaften
.
7. Wählen Sie die Registerkarte
Treiber
aus, und klicken Sie auf die Schaltfläche
Treiber aktualisieren
.
Daraufhin wird der Assistent zum Aktualisieren von Gerätetreibern gestartet.
8. Wählen Sie
Nein, diesmal nicht
für die Windows Update-Verbindung aus, und klicken Sie dann auf die
Schaltfläche
Weiter
.
9.
Wählen Sie die Option
Software von einer Liste oder bestimmten Quelle installieren (für
fortgeschrittene Benutzer) aus
.
10. Klicken Sie auf
Weiter
.
11. Wählen Sie die Option
Nicht suchen, sondern den zu installierenden Treiber selbst wählen
aus.
12. Klicken Sie auf
Weiter
.
13. Klicken Sie auf die Schaltfläche
Datenträger
.
14. Klicken Sie auf
Durchsuchen
.
15. Geben Sie den Pfad „
C:\SWTOOLS\DRIVERS\MONITOR
“ als Positionsverzeichnis an, und wählen Sie
TPLCD.INF aus.
16. Klicken Sie auf
OK
.
17. Das System zeigt die ThinkPad-Anzeige an. Klicken Sie auf
Weiter
. Das System kopiert die
ThinkPad-Monitor-INF-Datei und das Farbprofil.
18. Klicken Sie auf
Fertig stellen
und anschließend auf
Schließen
.
19. Klicken Sie auf die Registerkarte
Farbverwaltung
.
20. Klicken Sie auf
Hinzufügen
.
21. Wählen Sie TPFLX.ICM oder TPLCD.ICM aus, und klicken Sie auf die Schaltfläche
Hinzufügen
.
22. Klicken Sie auf
OK
, und schließen Sie das Fenster „Anzeigeeinstellungen“.
218
Benutzerhandbuch
Содержание THINKPAD T520
Страница 1: ...Benutzerhandbuch ThinkPad T520 T520i und W520 ...
Страница 6: ...iv Benutzerhandbuch ...
Страница 20: ...xviii Benutzerhandbuch ...
Страница 50: ...30 Benutzerhandbuch ...
Страница 120: ...100 Benutzerhandbuch ...
Страница 126: ...106 Benutzerhandbuch ...
Страница 142: ...122 Benutzerhandbuch ...
Страница 152: ...132 Benutzerhandbuch ...
Страница 320: ...300 Benutzerhandbuch ...
Страница 323: ......
Страница 324: ...Teilenummer Printed in 1P P N ...
Страница 325: ... ...