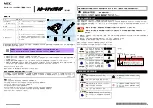Wiederherstellungsdatenträger enthalten möglicherweise einen Bootdatenträger und einen anderen
Datenträger. Die Microsoft Windows-Lizenz berechtigt Sie nur zum Erstellen eines einzigen Datenträgers.
Es ist daher wichtig, den Wiederherstellungsdatenträger nach der Erstellung an einem sicheren Ort
aufzubewahren.
Wiederherstellungsdatenträger erstellen
In diesem Abschnitt finden Sie Anweisungen zum Erstellen von Wiederherstellungsdatenträgern unter
Windows 7.
Anmerkung:
Unter Windows 7 können Sie Wiederherstellungsdatenträger mithilfe von CDs, DVDs oder
externen USB-Speichereinheiten erstellen. Unter Windows Vista und Windows XP können Sie nur unter
Verwendung von CDs oder DVDs Wiederherstellungsdatenträger erstellen. Daher wird diese Operation auch
als „Erstellen von Produktwiederherstellungsdatenträgern“ bezeichnet.
• Klicken Sie auf
Start
➙
Alle Programme
➙
Lenovo ThinkVantage Tools
➙
Datenträger zur
werkseitigen Wiederherstellung
, um Wiederherstellungsdatenträger unter Windows 7 zu erstellen.
Befolgen Sie die angezeigten Anweisungen.
• Klicken Sie auf
Start
➙
Alle Programme
➙
ThinkVantage
und dann auf die Option zum Erstellen des
Datenträgers zur Produktwiederherstellung, um Datenträger zur Produktwiederherstellung unter Windows
Vista zu erstellen. Befolgen Sie die angezeigten Anweisungen.
• Klicken Sie auf
Start
➙
Alle Programme
➙
ThinkVantage
➙
Recovery Media erstellen
, um Datenträger
zur Produktwiederherstellung unter Windows XP zu erstellen. Befolgen Sie die angezeigten Anweisungen.
Wiederherstellungsdatenträger verwenden
In diesem Abschnitt finden Sie Anweisungen zum Verwenden von Wiederherstellungsdatenträgern unter
verschiedenen Betriebssystemen.
• Unter Windows 7 und Windows Vista können Sie mit Wiederherstellungsdatenträgern nur den werkseitig
vorinstallierten Festplatteninhalt Ihres Computers wiederherstellen. Sie können den Computer mithilfe
von Wiederherstellungsdatenträgern in Betriebsbereitschaft versetzen, wenn alle anderen Methoden zur
Wiederherstellung fehlgeschlagen sind.
Achtung:
Wenn Sie Wiederherstellungsdatenträger verwenden, um den werkseitig vorinstallierten
Festplatteninhalt Ihres Computers wiederherzustellen, gehen alle Dateien, die sich zu diesem Zeitpunkt
auf dem Festplattenlaufwerk befinden, verloren und werden durch den werkseitig vorinstallierten
Festplatteninhalt ersetzt.
Gehen Sie wie folgt vor, um Wiederherstellungsdatenträger unter Windows 7 oder Windows Vista zu
verwenden:
1. Je nach Typ des verwendeten Wiederherstellungsdatenträgers schließen Sie entweder den
Bootdatenträger (Memory-Key oder andere USB-Speichereinheit) an den Computer an oder legen ihn
in das optische Laufwerk ein.
2. Drücken Sie beim Einschalten des Computers wiederholt die Taste F12. Wenn das
Startup Device
Menu
angezeigt wird, lassen Sie die Taste F12 los.
3. Wählen Sie die gewünschte Starteinheit aus und drücken Sie die Eingabetaste. Der
Wiederherstellungsprozess wird gestartet.
4. Befolgen Sie die angezeigten Anweisungen, um die Operation abzuschließen.
Anmerkungen:
1. Nachdem Sie den werkseitig vorinstallierten Inhalt des Computers wiederhergestellt haben, müssen
Sie für einige Einheiten möglicherweise die Treiber erneut installieren. Informationen hierzu finden Sie
im Abschnitt „Vorinstallierte Anwendungen und Einheitentreiber erneut installieren“ auf Seite 129.
124
Benutzerhandbuch
Содержание THINKPAD T520
Страница 1: ...Benutzerhandbuch ThinkPad T520 T520i und W520 ...
Страница 6: ...iv Benutzerhandbuch ...
Страница 20: ...xviii Benutzerhandbuch ...
Страница 50: ...30 Benutzerhandbuch ...
Страница 120: ...100 Benutzerhandbuch ...
Страница 126: ...106 Benutzerhandbuch ...
Страница 142: ...122 Benutzerhandbuch ...
Страница 152: ...132 Benutzerhandbuch ...
Страница 320: ...300 Benutzerhandbuch ...
Страница 323: ......
Страница 324: ...Teilenummer Printed in 1P P N ...
Страница 325: ... ...