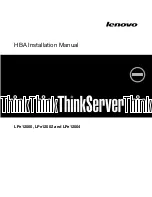TrackPoint-Zeigereinheit verwenden
Die TrackPoint-Zeigereinheit besteht aus einem in der Tastatur integrierten Mausstift, dem so genannten
TrackPoint-Stift (1), sowie aus drei Klicktasten, die sich unterhalb der Tastatur befinden. Der Zeiger (5) lässt
sich am Bildschirm bewegen, indem Sie auf die rutschfeste Kappe des TrackPoint-Stifts einen bestimmten
Druck in die entsprechende Richtung ausüben. Der TrackPoint-Stift selbst wird dabei nicht bewegt. Die
Geschwindigkeit, mit der sich der Zeiger bewegt, wird durch den auf den TrackPoint-Stift ausgeübten Druck
bestimmt. Die Funktionen der linken (4) und der rechten (2) Klicktaste entsprechen denen der linken und
der rechten Maustaste. Die Mitteltaste des TrackPoints (3) erfüllt die Funktion einer Schiebeleiste, mit der
Sie Webseiten oder Webdokumente in jeder Richtung durchblättern können, ohne dabei die im Fenster
angezeigten Schiebeleisten zu verwenden.
Falls Sie den TrackPoint bisher noch nicht verwendet haben, sind im Folgenden einige nützliche
Informationen aufgeführt:
1. Halten Sie die Finger über der Tastatur, und drücken Sie den TrackPoint-Stift leicht mit dem Zeigefinger
in die Richtung, in die Sie den Zeiger bewegen möchten.
Drücken Sie den TrackPoint-Stift von sich weg, um den Zeiger auf dem Bildschirm nach oben zu
bewegen. Wenn Sie den TrackPoint-Stift zu sich her ziehen, wird der Zeiger auf dem Bildschirm nach
unten bewegt. Sie können den Zeiger auch seitlich bewegen, indem Sie den TrackPoint-Stift zur Seite
drücken.
Anmerkung:
Der Zeiger kann sich auf dem Bildschirm ungewollt verschieben. Dies ist kein Fehler.
Wenn Sie den TrackPoint einige Sekunden lang nicht benutzen, hört das ungewollte Verschieben des
Zeigers auf.
2. Indem Sie mit dem Daumen die linke oder rechte Klicktaste drücken und den TrackPoint-Stift bewegen,
können Sie in den Anwendungen Komponenten auswählen und ziehen.
Durch Aktivierung der Funktion „Auswahl durch Drücken“ können Sie festlegen, dass die Funktionsweise
des TrackPoint-Stifts einem Klicken mit der linken oder rechten Maustaste entspricht.
TrackPoint anpassen
Sie können die TrackPoint-Zeigereinheit und die zugehörigen Klicktasten anpassen.
• Ändern Sie die Zuordnung der linken und rechten Tastenfunktionen.
• Ändern Sie die Empfindlichkeit des TrackPoint.
• Aktivieren Sie die Funktion „Auswahl durch Drücken“.
• Aktivieren Sie die Funktion „Vergrößern“.
• Aktivieren Sie die TrackPoint-Blätterfunktion.
Kapitel 2
.
Computer verwenden
43
Содержание THINKPAD T520
Страница 1: ...Benutzerhandbuch ThinkPad T520 T520i und W520 ...
Страница 6: ...iv Benutzerhandbuch ...
Страница 20: ...xviii Benutzerhandbuch ...
Страница 50: ...30 Benutzerhandbuch ...
Страница 120: ...100 Benutzerhandbuch ...
Страница 126: ...106 Benutzerhandbuch ...
Страница 142: ...122 Benutzerhandbuch ...
Страница 152: ...132 Benutzerhandbuch ...
Страница 320: ...300 Benutzerhandbuch ...
Страница 323: ......
Страница 324: ...Teilenummer Printed in 1P P N ...
Страница 325: ... ...