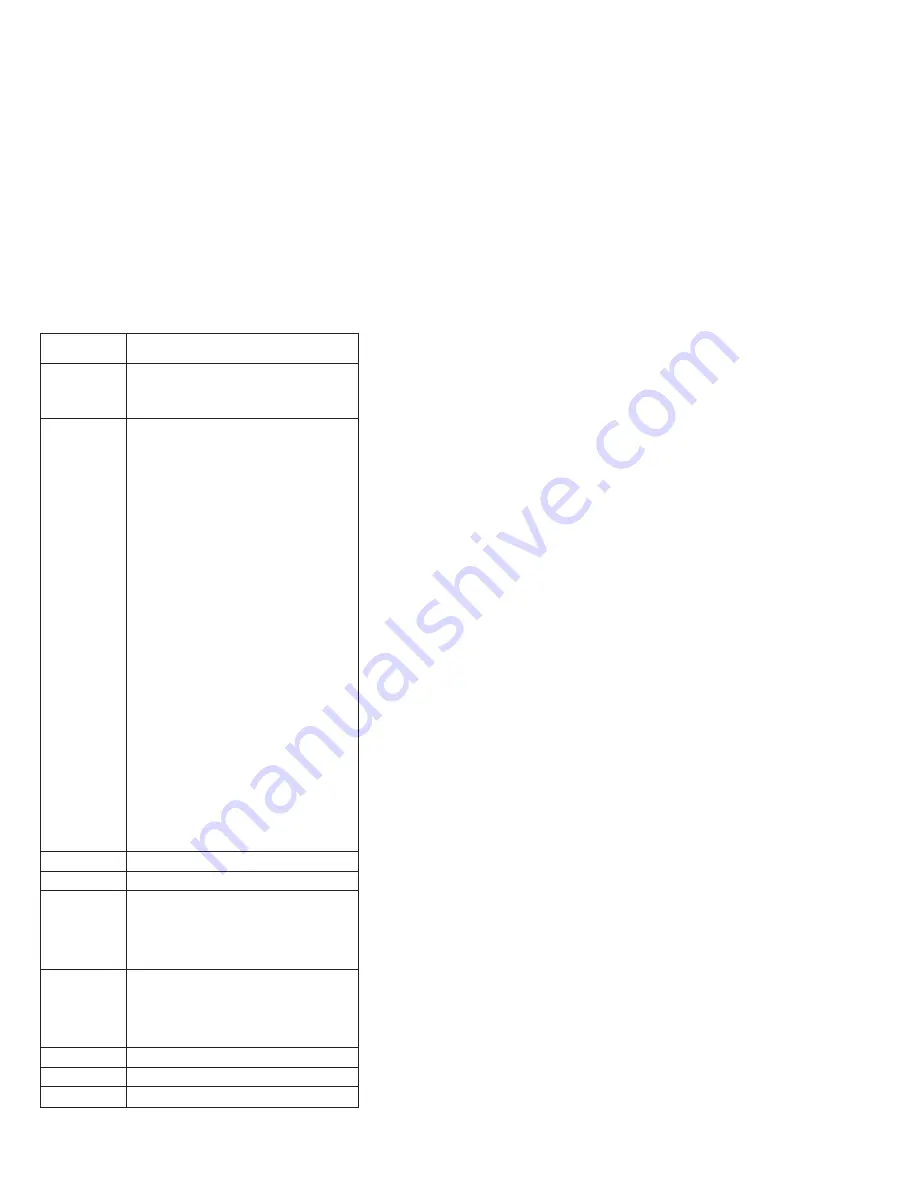
Key
combination
Description
Fn+F8
If
the
image
displayed
on
the
computer
is
smaller
than
the
physical
display,
switch
the
computer
screen
size
between
expanded
mode
and
normal
mode.
Fn+F9
Open
the
ThinkPad
EasyEject
Utility
screen.
Buttons
for
the
following
choices
are
displayed:
v
Eject
ThinkPad
PC
from
Dock
:
This
button
is
displayed
only
if
the
ThinkPad
computer
has
been
attached
to
a
ThinkPad
Dock
II.
The
computer
can
be
detached
from
the
ThinkPad
Dock
II.
v
Eject
ThinkPad
PC
from
Mini
Dock
:
This
button
is
displayed
only
if
the
ThinkPad
computer
has
been
docked
in
a
ThinkPad
Mini
Dock
and
one
or
more
USB
devices
have
been
connected
to
the
ThinkPad
Mini
Dock.
You
can
stop
and
remove
all
the
USB
devices
safely
by
clicking
the
button.
Note:
If
a
diskette
drive
is
connected
to
the
external-diskette-drive
connector
of
the
ThinkPad
Mini
Dock,
you
cannot
connect
a
USB
diskette
drive.
v
Run
EasyEject
Actions
:
This
button
is
used
to
select,
stop,
or
remove
external
devices
connected
to
the
ThinkPad
computer.
v
Configure
EasyEject
Actions
:
Opens
the
ThinkPad
EasyEject
Utility
main
window.
v
Fn+F9
Settings
:
Contigures
the
settings
for
the
Fn+F9
function.
You
can
use
this
utility
to
stop
and
remove
all
ejectable
devices
connected
to
the
ThinkPad
computer,
the
ThinkPad
Mini
Dock,
or
the
ThinkPad
Port
Replicator
II.
You
cannot
use
it
to
detach
the
computer
from
the
ThinkPad
Mini
Dock
or
the
ThinkPad
Port
Replicator
II.
Fn+F10
Reserved.
Fn+F11
Reserved.
Fn+F12
Put
the
computer
into
hibernation
mode.
To
return
to
normal
operation,
press
the
power
button
for
less
than
four
seconds.
Note:
To
use
Fn+F12
for
hibernation,
you
must
have
the
PM
device
driver
installed
on
the
computer.
Fn+PgUp
Turn
the
ThinkLight
on
or
off.
Note:
This
function
is
supported
only
on
the
ThinkPad
computers
that
have
the
ThinkLight.
The
on
or
off
status
of
the
ThinkLight
is
shown
on
the
screen
for
a
few
seconds
when
you
press
Fn+PgUp.
Fn+Home
The
computer
display
becomes
brighter.
Fn+End
The
computer
display
becomes
dimmer.
Fn+Spacebar
Enable
the
FullScreen
Magnifier
function.
Product
overview
ThinkPad
R50e
Series
51
Содержание THINKPAD R50E -
Страница 6: ...2 R50e MT1834 1842 ...
Страница 107: ...Note Some models may not have the wireless LAN antenna cables 8 8 Removing and replacing a FRU ThinkPad R50e Series 103 ...
Страница 109: ...3 continued Removing and replacing a FRU ThinkPad R50e Series 105 ...
Страница 117: ...3 2 Removing and replacing a FRU ThinkPad R50e Series 113 ...
Страница 126: ...1 2 Removing and replacing a FRU 122 R50e MT1834 1842 ...
Страница 128: ...3 Route the cables as in the figure below e e Removing and replacing a FRU 124 R50e MT1834 1842 ...
Страница 146: ...LCD FRUs 1 2 5 6 7 3 k l m n 4 Parts list 142 R50e MT1834 1842 ...
Страница 166: ...Part Number 39T6191 1P P N 39T6191 ...






























