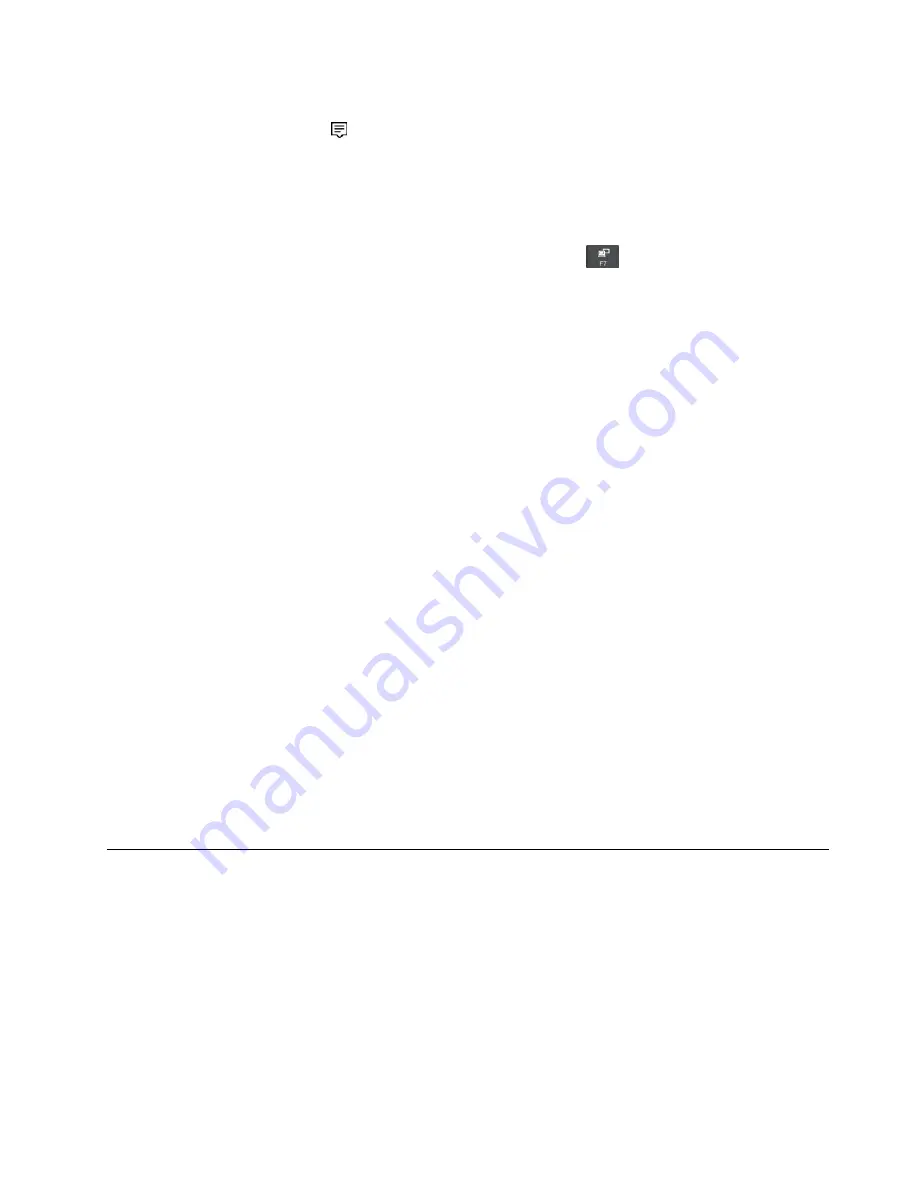
– Open the Start menu, and then click
Settings
➙
Devices
➙
Connected devices
➙
Add a device
.
– Click the action center icon
in the Windows notification area. Click
Connect
. Select the wireless
display and follow the instructions on the screen.
For more information, see the Windows help information system.
Choosing a display mode
You can display your desktop and apps on the computer display, the external display, or both. To choose
how to display the video output, press the display-mode switching key
and then select a display
mode you prefer.
There are four display modes:
•
Disconnect
: Displays the video output only on your computer screen.
Note:
Depending on the situation, you might see
Disconnect
,
PC screen only
,
Computer only
, or
Disconnect projector
.
•
Duplicate
: Displays the same video output on both your computer screen and an external display.
•
Extend
: Extends the video output from your computer display to an external display. You can drag and
move items between the two displays.
•
Projector only
: Shows the video output only on an external display.
Note:
Depending on the situation, you might see
Projector only
or
Second screen only
.
If you show programs using DirectDraw or Direct3D
®
in full-screen mode, only the main display shows
the video output.
Changing display settings
You can change the settings for both the computer display and the external display. For example, you
can define which one is the main display and which one is the secondary display. You also can change
the resolution and orientation.
To change display settings, do the following:
1. Right-click on the desktop and select
Display settings
.
2. Select the display that you want to configure.
3. Change display settings as you want.
Note:
If you set a higher resolution for the computer display than the external display, only part of the screen
can be shown on the external display.
Using a smart card
Depending on the model, your computer might come with a smart-card reader.
This section provides information about the supported smart card type and instructions on how to install
or remove a smart card. For more information about using the smart card, see the documentation that
comes with the smart card.
35
Содержание THINKPAD P71
Страница 1: ...Yoga 370 User Guide ...
Страница 6: ...iv Yoga 370 User Guide ...
Страница 30: ...14 Yoga 370 User Guide ...
Страница 54: ...38 Yoga 370 User Guide ...
Страница 60: ...44 Yoga 370 User Guide ...
Страница 66: ...50 Yoga 370 User Guide ...
Страница 74: ...58 Yoga 370 User Guide ...
Страница 90: ...74 Yoga 370 User Guide ...
Страница 106: ...90 Yoga 370 User Guide ...
Страница 122: ...106 Yoga 370 User Guide ...
Страница 124: ...108 Yoga 370 User Guide ...
Страница 136: ...China RoHS 120 Yoga 370 User Guide ...
Страница 137: ...Taiwan RoHS Appendix D Restriction of Hazardous Substances RoHS Directive 121 ...
Страница 138: ...122 Yoga 370 User Guide ...
Страница 140: ...5 Clear the Allow this device to wake the computer check box 6 Click OK 124 Yoga 370 User Guide ...
Страница 144: ...128 Yoga 370 User Guide ...
Страница 145: ......
Страница 146: ......






























