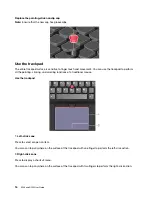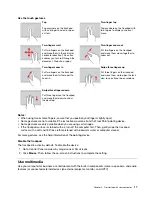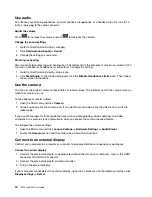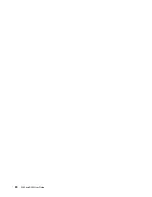Use audio
To enhance your listening experience, connect speakers, headphones, or a headset with a 3.5-mm (0.14-
inch), 4-pole plug to the audio connector.
Adjust the volume
Press
to increase the volume or press
to decrease the volume.
Change the sound settings
1. Go to Control Panel and view by category.
2. Click
Hardware and Sound
➙
Sound
.
3. Change the settings as you prefer.
Protect your hearing
Smart audio helps protect against hearing loss. The feature limits the computer’s maximum volume to 130
mV when a headset or headphone is connected. To change the setting:
1. Go to Control Panel and view by Large icons.
2. Click
SmartAudio
. In the window displayed, click the
Disable Headphone Limiter
icon. Then, follow
the on-screen instructions.
Use the camera
You can use the built-in camera to take photos or record videos. The indicator next to the camera turns on
when the camera is in use.
To take photos or record a video:
1. Open the Start menu and click
Camera
.
2. To take a photo, click the camera icon. If you want to record video, click the video icon to switch to
video mode.
If you use other programs that provide features such as photographing, video capturing, and video
conference, the camera starts automatically when you enable the camera-required feature.
To configure the camera settings:
1. Open the Start menu and click
Lenovo Vantage
➙
Hardware Settings
➙
Audio/Visual
.
2. Locate the
Camera
section and then follow the on-screen instructions.
Connect to an external display
Connect your computer to a projector or a monitor to give presentations or expand your workspace.
Connect to a wired display
1. Connect the external display to an appropriate video connector on your computer, such as the HDMI
connector or the USB-C connector.
2. Connect the external display to an electrical outlet.
3. Turn on the external display.
If your computer cannot detect the external display, right-click a blank area on the desktop, and then click
Display settings
➙
Detect
.
18
E590 and R590 User Guide
Содержание ThinkPad E590
Страница 1: ...E590 and R590 User Guide ...
Страница 6: ...iv E590 and R590 User Guide ...
Страница 14: ...8 E590 and R590 User Guide ...
Страница 26: ...20 E590 and R590 User Guide ...
Страница 30: ...24 E590 and R590 User Guide ...
Страница 40: ...34 E590 and R590 User Guide ...
Страница 84: ...78 E590 and R590 User Guide ...
Страница 96: ...90 E590 and R590 User Guide ...
Страница 102: ...96 E590 and R590 User Guide ...
Страница 105: ......
Страница 106: ......