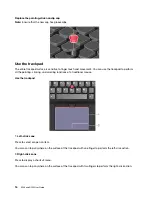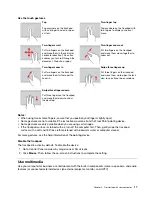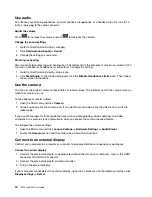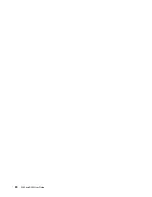Access Control Panel
• Open the Start menu and click
Windows System
➙
Control Panel
.
• Use Windows search.
Launch an app
• Open the Start menu and select the app you want to launch.
• Use Windows search.
Windows label
Your computer might have a Windows 10 Genuine Microsoft label affixed to its cover depending on the
following factors:
• Your geographic location
• Edition of Windows 10 that is preinstalled
Go to
https://www.microsoft.com/en-us/howtotell/Hardware.aspx
for illustrations of the various types of
Genuine Microsoft labels.
• In the People’s Republic of China, the Genuine Microsoft label is required on all computer models
preinstalled with any version of Windows 10.
• In other countries and regions, the Genuine Microsoft label is required only on computer models licensed
for Windows 10 Pro.
The absence of a Genuine Microsoft label does not indicate that the preinstalled Windows version is not
genuine. For details on how to tell whether your preinstalled Windows product is genuine, refer to the
information provided by Microsoft at:
https://www.microsoft.com/en-us/howtotell/default.aspx
There are no external, visual indicators of the Product ID or Windows version for which the computer is
licensed. Instead, the Product ID is recorded in the computer firmware. Whenever a Windows 10 product is
installed, the installation program checks the computer firmware for a valid, matching Product ID to complete
the activation.
In some cases, an earlier Windows version might be preinstalled under the terms of the Windows 10 Pro
license downgrade rights.
Connect to networks
Your computer helps you connect to the world through a wired or wireless network.
Connect to the wired Ethernet
Connect your computer to a local network through the Ethernet connector on your computer with an
Ethernet cable.
Note:
If the computer is connected to a supported docking station or dock, use the Ethernet connector on
the docking station or dock instead of the one on the computer.
Connect to Wi-Fi
1. Click the network icon in the Windows notification area. A list of available wireless networks is displayed.
2. Select a network to connect. Provide required information if needed.
Get started with your computer
11
Содержание ThinkPad E590
Страница 1: ...E590 and R590 User Guide ...
Страница 6: ...iv E590 and R590 User Guide ...
Страница 14: ...8 E590 and R590 User Guide ...
Страница 26: ...20 E590 and R590 User Guide ...
Страница 30: ...24 E590 and R590 User Guide ...
Страница 40: ...34 E590 and R590 User Guide ...
Страница 84: ...78 E590 and R590 User Guide ...
Страница 96: ...90 E590 and R590 User Guide ...
Страница 102: ...96 E590 and R590 User Guide ...
Страница 105: ......
Страница 106: ......