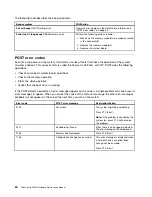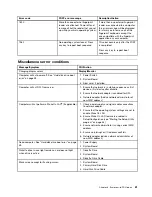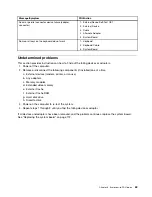• Method 1
1. On the Windows 7 operating system, click
Start
➙
Computer
. On the Windows 8.1 operating
system, open File Explorer.
2. Right-click your C drive entry and then click
Properties
.
3. Click
Disk Cleanup
.
4. A list of unnecessary file categories is displayed. Select each file category you want to delete,
and then click
OK
.
• Method 2
1. Open Control Panel.
2. Click
Programs
.
3. Click
Turn Windows features on or off
.
4. A list of optional Windows components is displayed. Follow the instructions on the screen.
• Method 3
1. On the Windows 7 operating system, click
Start
➙
Computer
. On the Windows 8.1 operating
system, open File Explorer.
2. Right-click your C drive entry and then click
Properties
.
3. Click
Disk Cleanup
.
4. Click
Clean up system files
.
5. Click the
More Options
tab.
6. In the
Programs and Features
area, click the
Clean up
button.
7. A list of installed programs is displayed. Select the program that you want to remove. Click
Uninstall/Change
or
Uninstall
.
• Clean out your Inbox, Sent Items, and Deleted Items folders from your e-mail application. The folder
names and procedures vary depending on your e-mail application. If you need assistance, see the
help system for your e-mail application.
Excessive number of fragmented files
Symptom: Excessive number of fragmented files
Action: Run the Windows Disk Defragmenter program.
Note:
Depending on the size of the hard disk drive and amount of data currently stored on the hard disk
drive, the disk-defragmentation process might take up to several hours to complete.
On the Windows 7 operating system, do the following:
1. Close any programs that are currently running and close any open windows.
2. Click
Start
➙
Computer
.
3. Right-click your C drive entry and then click
Properties
.
4. Click the
Tools
tab.
5. Click
Defragment Now
, then click
Continue
.
6. Click
Defragment Now
again to start a disk-defragmentation process.
On the Windows 8.1 operating system, do the following:
1. Close any programs that are currently running and close any open windows.
2. On Windows 8, open File Explorer and click
Computer
. On Windows 8.1, open File Explorer.
48
ThinkCentre M83z Hardware Maintenance Manual
Содержание ThinkCentre M83z
Страница 1: ...ThinkCentre M83z Hardware Maintenance Manual Machine Types 10C2 and 10C3 ...
Страница 6: ......
Страница 13: ...Chapter 1 Safety information 7 ...
Страница 17: ...Chapter 1 Safety information 11 ...
Страница 18: ...1 2 12 ThinkCentre M83z Hardware Maintenance Manual ...
Страница 19: ...1 2 Chapter 1 Safety information 13 ...
Страница 24: ...1 2 18 ThinkCentre M83z Hardware Maintenance Manual ...
Страница 25: ...1 2 Chapter 1 Safety information 19 ...
Страница 28: ...22 ThinkCentre M83z Hardware Maintenance Manual ...
Страница 32: ...26 ThinkCentre M83z Hardware Maintenance Manual ...
Страница 58: ...52 ThinkCentre M83z Hardware Maintenance Manual ...
Страница 64: ...58 ThinkCentre M83z Hardware Maintenance Manual ...
Страница 70: ...64 ThinkCentre M83z Hardware Maintenance Manual ...
Страница 75: ...Figure 3 Locating major FRUs and CRUs Chapter 7 Locations 69 ...
Страница 78: ...72 ThinkCentre M83z Hardware Maintenance Manual ...
Страница 126: ...120 ThinkCentre M83z Hardware Maintenance Manual ...
Страница 136: ...130 ThinkCentre M83z Hardware Maintenance Manual ...
Страница 137: ......
Страница 138: ......