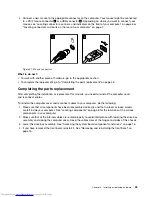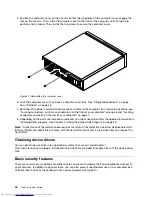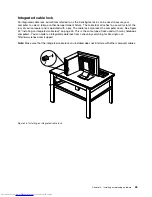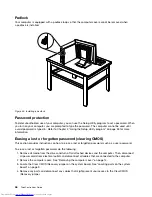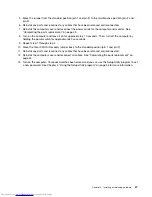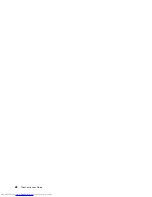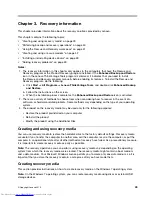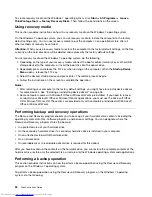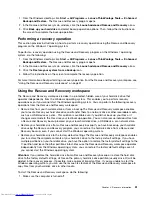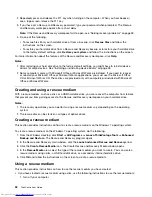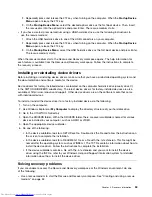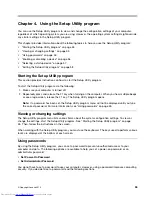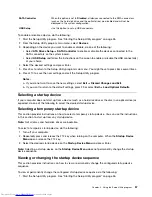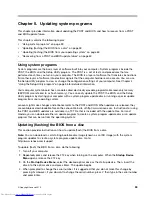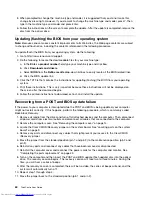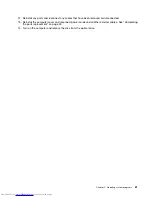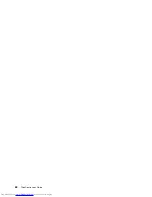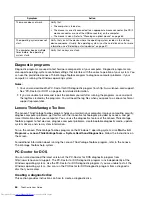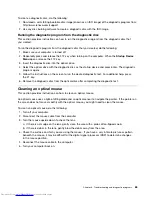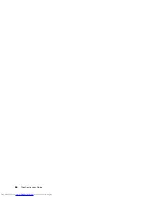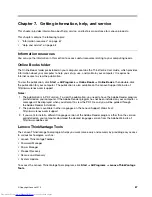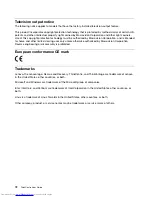SATA Controller
When this option is set to
Disabled
, all devices connected to the SATA connectors
(such as the hard disk drive and the optical drive) are disabled and will not be
displayed in the system configuration.
USB Setup
Use this option to set up USB connectors.
To enable or disable a device, do the following:
1. Start the Setup Utility program. See “Starting the Setup Utility program” on page 55.
2. From the Setup Utility program main menu, select
Devices
.
3. Depending on the device you want to enable or disable, do one of the following:
• Select
ATA Drives Setup
➙
SATA Controller
to enable or disable the devices connected to the
SATA connectors on the system board.
• Select
USB Setup
and follow the instructions on the screen to enable or disable the USB connector(s)
of your choice.
4. Select the desired settings and press Enter.
5. Press Esc to return to the Setup Utility program main menu. You might have to press Esc several times.
6. Press F10 to save the new settings and exit the Setup Utility program.
Notes:
a. If you do not want to save the new settings, select
Exit
➙
Discard Changes and Exit
.
b. If you want to return to the default settings, press F9 or select
Exit
➙
Load Optimal Defaults
.
Selecting a startup device
If your computer does not start up from a device (such as a hard disk drive or the disc in an optical drive) as
expected, do one of the following to select the desired startup device.
Selecting a temporary startup device
This section provides instructions on how to select a temporary startup device. You can use the instructions
in this section to start up from any startup device.
Note:
Not all discs and hard disk drives are bootable.
To select a temporary startup device, do the following:
1. Turn off your computer.
2. Repeatedly press and release the F12 key when turning on the computer. When the
Startup Device
Menu
opens, release the F12 key.
3. Select the desired startup device on the
Startup Device Menu
and press Enter.
Note:
Selecting a startup device on the
Startup Device Menu
does not permanently change the startup
device sequence.
Viewing or changing the startup device sequence
This section provides instructions on how to view or permanently change the configured startup device
sequence.
To view or permanently change the configured startup device sequence, do the following:
1. Start the Setup Utility program. See “Starting the Setup Utility program” on page 55.
Chapter 4
.
Using the Setup Utility program
57
Содержание ThinkCentre 7539
Страница 1: ...ThinkCentre User Guide Machine Types 0104 0154 7539 and 7548 ...
Страница 2: ......
Страница 3: ...ThinkCentre User Guide Machine Types 0104 0154 7539 and 7548 ...
Страница 8: ...vi ThinkCentre User Guide ...
Страница 20: ...12 ThinkCentre User Guide ...
Страница 56: ...48 ThinkCentre User Guide ...
Страница 70: ...62 ThinkCentre User Guide ...
Страница 74: ...66 ThinkCentre User Guide ...
Страница 84: ...76 ThinkCentre User Guide ...
Страница 85: ......
Страница 86: ...Part Number 0A22638 Printed in USA 1P P N 0A22638 0A22638 ...