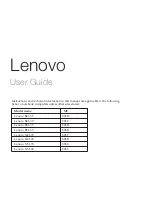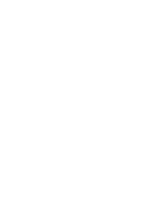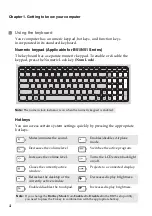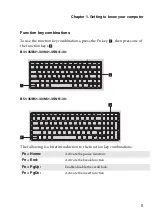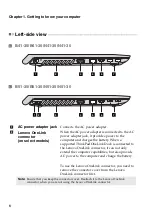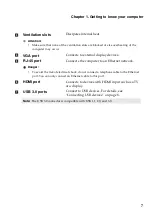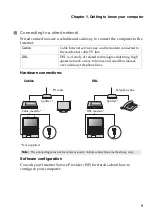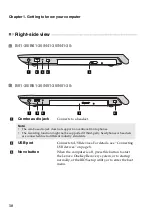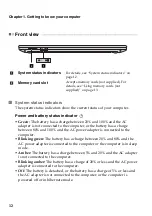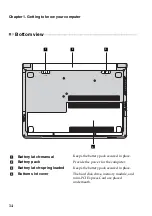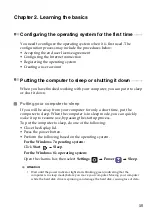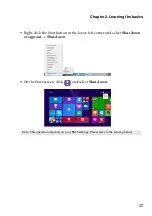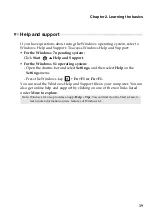Chapter 1. Getting to know your computer
5
Function key combinations
To use the function key combinations, press the Fn key
, then press one of
the function keys
.
B41-35/B41-30/N41-35/N41-30:
B51-35/B51-30/N51-35/N51-30:
The following is a brief introduction to the function key combinations.
Fn + Home:
Activate the pause function.
Fn + End:
Activate the break function.
Fn + PgUp:
Enable/disable the scroll lock.
Fn + PgDn:
Activate the insert function.
a
b
1
2
Insert
PrtSc
Delete
Home
End
PgUp
PgDn
Pause
Break
ScrLk
SysRq
Fn
1
2
Содержание N41-30
Страница 4: ......
Страница 6: ......
Страница 7: ...1 Chapter 1 Getting to know your computer Top view B41 35 B41 30 N41 35 N41 30 2 1 4 5 6 8 9 7 3 ...
Страница 52: ...en US Rev AA00 ...