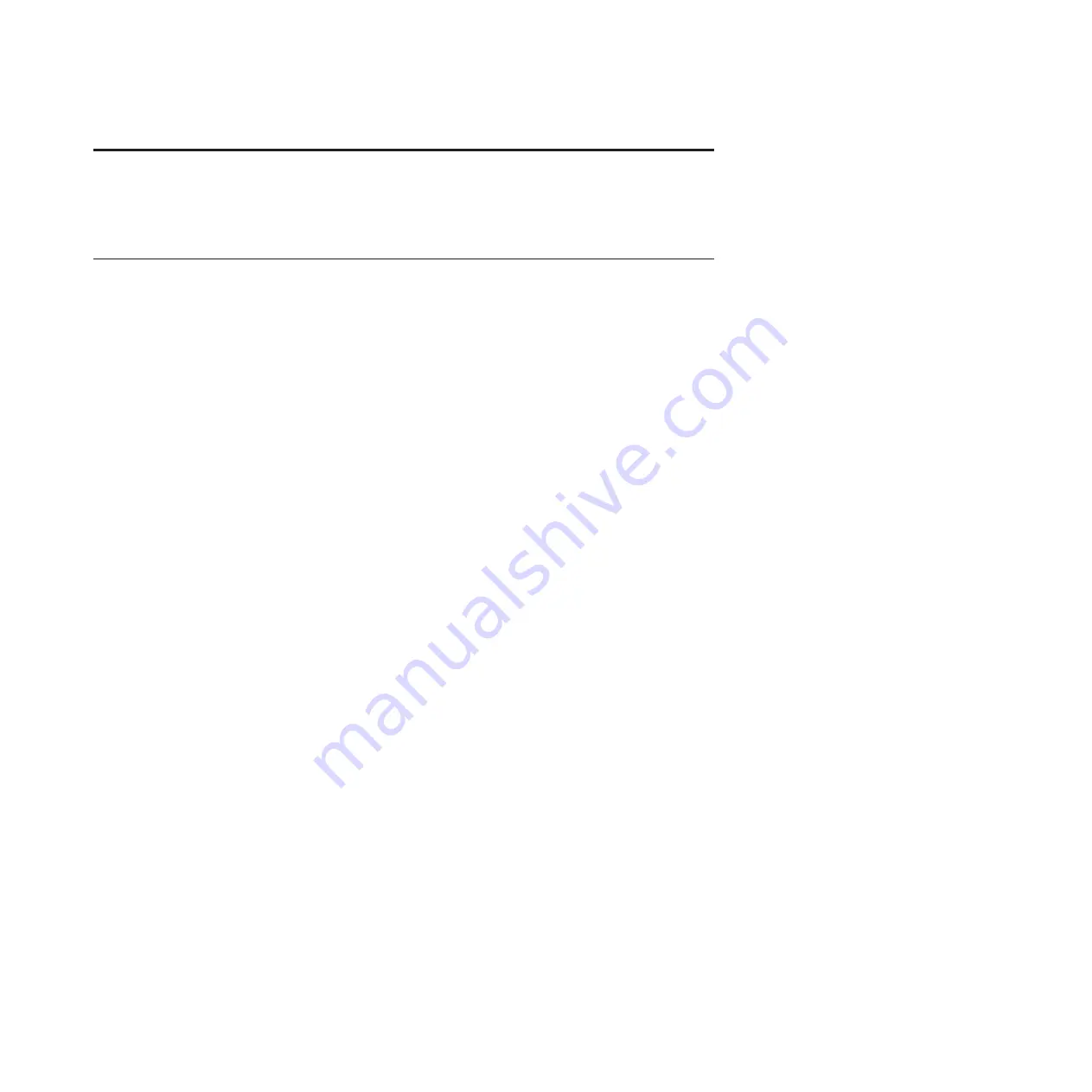
Capítulo 2. Utilización de Lenovo Ultra Secure Memory Key
En este capítulo se proporciona información sobre la instalación y el uso del llavero de memoria.
Uso de KeyLock
El llavero de memoria da soporte a la aplicación KeyLock.
Para utilizar el llavero de memoria con la aplicación KeyLock, lleve a cabo los pasos siguientes:
1.
Inserte el llavero de memoria en un conector USB de su sistema y efectúe una de las acciones
siguientes:
v
Si se abre la ventana de (X:), prosiga con el Paso 2.
v
Si la ventana de KeyLock (X:) no se abre, pulse
Inicio
→
Mi PC
→
ULTRASECURE_KEY (X:)
. Se
abrirá la ventana de KeyLock (X:).
Nota:
La primera vez que inicie sesión, se abrirá la ventana Herramientas administrativas. Escriba la
información siguiente en los campos de la ventana de Herramientas administrativas y, a continuación,
pulse
Aplicar
.
v
Su contraseña
Nota:
La contraseña debe contener al menos ocho caracteres, entre los cuales debe haber un
mínimo de un número, una letra y un carácter especial. Los caracteres especiales válidos son:
! @ # $ % ^ & * ( )
v
Confirme la contraseña (necesario)
v
Una sugerencia para recordar la contraseña si algún día la olvida
2.
El nombre de usuario predeterminado es
Administrador
. En la ventana de KeyLock (X:), escriba su
contraseña y a continuación pulse
Inicio de sesión
. Si ha olvidado su contraseña, pulse
Sugerencia
. Si
escribe de manera incorrecta la contraseña, aparecerá el mensaje "Contraseña incorrecta. Inténtelo de
nuevo." En este caso, puede pulsar
ACEPTAR
en la ventana del mensaje para probar otra contraseña
o pulsar
RESTABLECER
para restablecer el llavero de memoria.
Atención:
Si restablece el llavero de memoria, se restablecerá a los valores de fábrica y todos los
datos que tenga almacenados se borrarán.
3.
Utilice siempre la función Quitar hardware con seguridad de Windows para retirar el llavero de
memoria. Si el icono de
Quitar hardware con seguridad
no está disponible en la bandeja del sistema
a causa de limitaciones en el sistema operativo, asegúrese de, en primer lugar, cerrar la sesión del
llavero de memoria pulsando
Inicio
→
Mi PC
y, a continuación, efectuar una doble pulsación en
ULTRASECURE_KEY (X:)
. Se abrirá una ventana de información para que confirme si desea cerrar la
sesión del llavero de memoria. Pulse
Aceptar
y extraiga el llavero de memoria del sistema.
Nota:
v
Para comprobar la capacidad del llavero de memoria, pulse con el botón derecho del ratón sobre
Disco
extraíble
después de iniciar sesión y, a continuación, pulse
Propiedades
. En la ventana Propiedades se
visualizará la capacidad del llavero de memoria.
v
Si efectúa una doble pulsación sobre
Disco extraíble
sin iniciar sesión, se abre la ventana del disco (X:)
con el contenido protegido. No podrá realizar ninguna operación. Sólo puede acceder al área protegida
del llavero de memoria si inicia sesión.
© Copyright Lenovo 2008, 2009
57
Содержание Lenovo Ultra Secure Memory Key
Страница 1: ...Lenovo Ultra Secure Memory Key User Guide ...
Страница 2: ......
Страница 3: ...Lenovo Ultra Secure Memory Key User Guide ...
Страница 6: ...iv Lenovo Ultra Secure Memory Key User Guide ...
Страница 8: ...1 2 Lenovo Ultra Secure Memory Key User Guide 2 ...
Страница 14: ...1 2 Lenovo Ultra Secure Memory Key User Guide 8 ...
Страница 20: ...1 2 Lenovo Ultra Secure Memory Key User Guide 14 ...
Страница 26: ...1 2 Lenovo Ultra Secure Memory Key User Guide 20 ...
Страница 32: ...1 2 Lenovo Ultra Secure Memory Key User Guide 26 ...
Страница 38: ...1 2 Lenovo Ultra Secure Memory Key User Guide 32 ...
Страница 44: ...1 2 Lenovo Ultra Secure Memory Key User Guide 38 ...
Страница 50: ...1 2 Lenovo Ultra Secure Memory Key User Guide 44 ...
Страница 56: ...1 2 Lenovo Ultra Secure Memory Key User Guide 50 ...
Страница 60: ...J GqIT KeyLock 1k vf W p9C p IT 3 2 Lenovo Ultra Secure Memory Key User Guide 54 ...
Страница 62: ...1 2 Lenovo Ultra Secure Memory Key User Guide 56 ...
Страница 68: ...1 2 Lenovo Ultra Secure Memory Key User Guide 62 ...
Страница 72: ...F Kan jag använda flera fickminnen med KeyLock samtidigt S Ja 3 2 Lenovo Ultra Secure Memory Key User Guide 66 ...
Страница 74: ...1 2 Lenovo Ultra Secure Memory Key User Guide 68 ...
Страница 78: ...2 4 Lenovo Ultra Secure Memory Key User Guide 72 ...
Страница 82: ...1 2 Lenovo Ultra Secure Memory Key User Guide 76 ...
Страница 88: ...1 2 Lenovo Ultra Secure Memory Key User Guide 82 ...
Страница 98: ...A 6 Lenovo Ultra Secure Memory Key User Guide ...
Страница 110: ...D 4 Lenovo Ultra Secure Memory Key User Guide ...
Страница 112: ...E 2 Lenovo Ultra Secure Memory Key User Guide ...
Страница 113: ......
Страница 114: ...Printed in China ...
















































