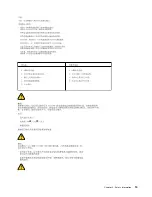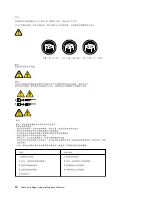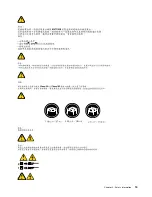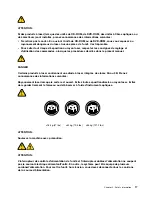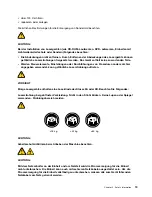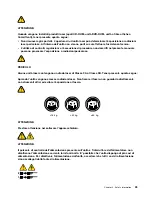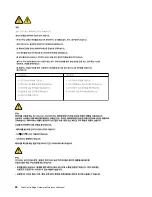Содержание 3376
Страница 1: ...ThinkCentre Edge Hardware Maintenance Manual Machine Types 3376 3377 3378 3386 3387 and 3388 ...
Страница 6: ...2 ThinkCentre Edge Hardware Maintenance Manual ...
Страница 13: ...Chapter 2 Safety information 9 ...
Страница 17: ...Chapter 2 Safety information 13 ...
Страница 18: ...1 2 14 ThinkCentre Edge Hardware Maintenance Manual ...
Страница 19: ...1 2 Chapter 2 Safety information 15 ...
Страница 24: ...1 2 20 ThinkCentre Edge Hardware Maintenance Manual ...
Страница 25: ...1 2 Chapter 2 Safety information 21 ...
Страница 28: ...24 ThinkCentre Edge Hardware Maintenance Manual ...
Страница 32: ...28 ThinkCentre Edge Hardware Maintenance Manual ...
Страница 58: ...54 ThinkCentre Edge Hardware Maintenance Manual ...
Страница 122: ...118 ThinkCentre Edge Hardware Maintenance Manual ...
Страница 164: ...160 ThinkCentre Edge Hardware Maintenance Manual ...
Страница 173: ......
Страница 174: ...Part Number Printed in USA 1P P N 1P ...