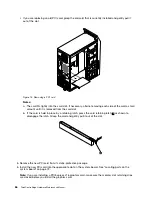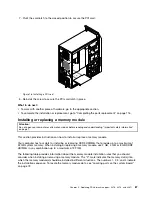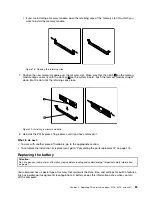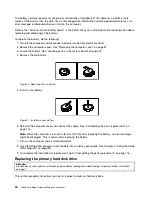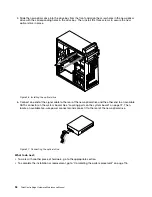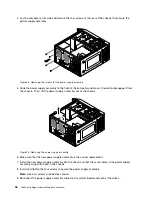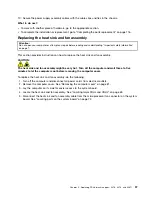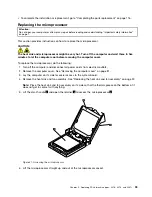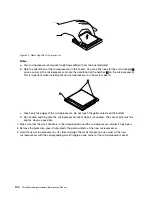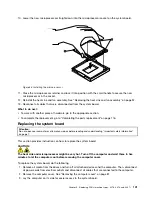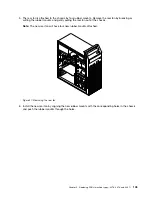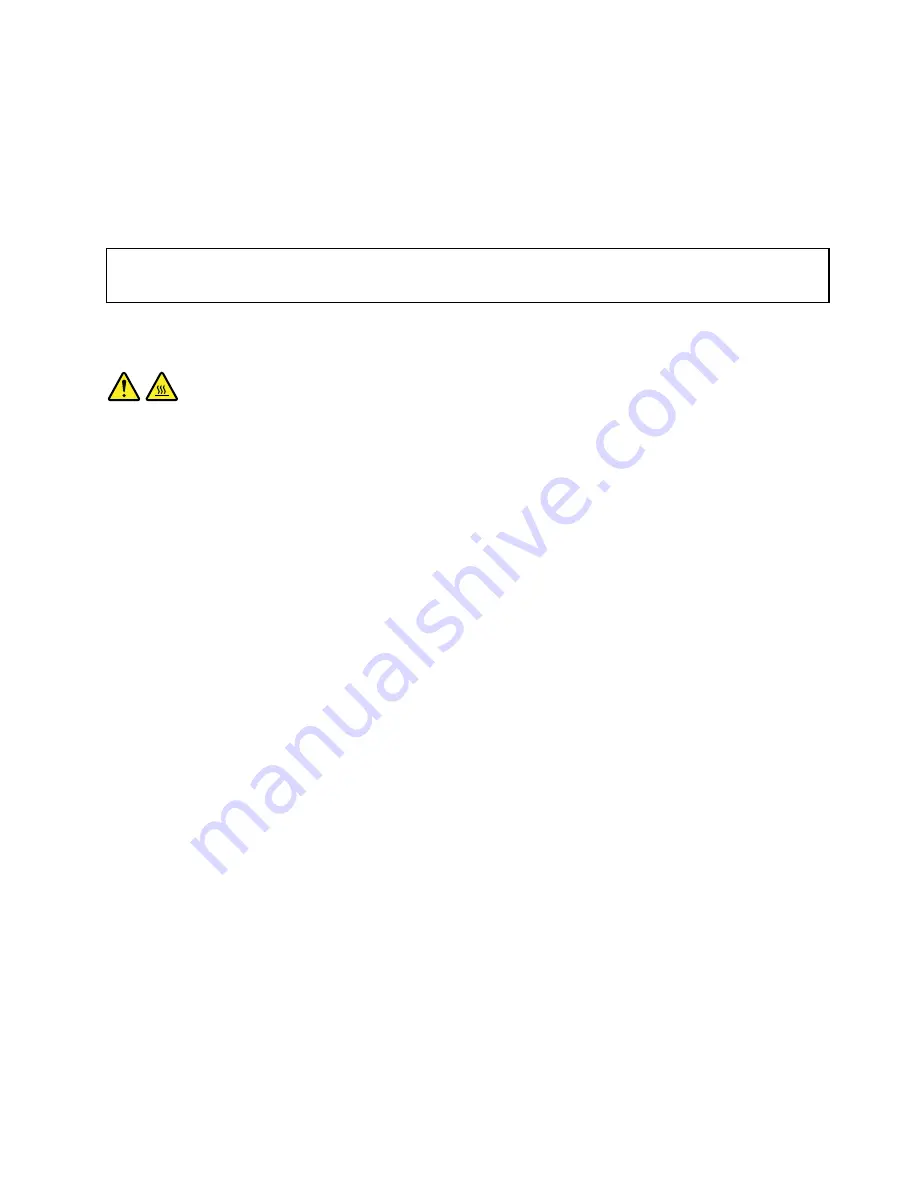
10. Secure the power supply assembly cables with the cable clips and ties in the chassis.
What to do next:
• To work with another piece of hardware, go to the appropriate section.
• To complete the installation or replacement, go to “Completing the parts replacement” on page 116.
Replacing the heat sink and fan assembly
Attention:
Do not open your computer or attempt any repair before reading and understanding “Important safety information”
on page 1.
This section provides instructions on how to replace the heat sink and fan assembly.
CAUTION:
The heat sink and fan assembly might be very hot. Turn off the computer and wait three to five
minutes to let the computer cool before removing the computer cover.
To replace the heat sink and fan assembly, do the following:
1. Turn off the computer and disconnect all power cords from electrical outlets.
2. Remove the computer cover. See “Removing the computer cover” on page 81.
3. Lay the computer on its side for easier access to the system board.
4. Locate the heat sink and fan assembly. See “Locating major FRUs and CRUs” on page 69.
5. Disconnect the heat sink and fan assembly cable from the microprocessor fan connector on the system
board. See “Locating parts on the system board” on page 72.
Chapter 9
.
Replacing FRUs (machine types: 3376, 3378, and 3387)
97
Содержание 3376
Страница 1: ...ThinkCentre Edge Hardware Maintenance Manual Machine Types 3376 3377 3378 3386 3387 and 3388 ...
Страница 6: ...2 ThinkCentre Edge Hardware Maintenance Manual ...
Страница 13: ...Chapter 2 Safety information 9 ...
Страница 17: ...Chapter 2 Safety information 13 ...
Страница 18: ...1 2 14 ThinkCentre Edge Hardware Maintenance Manual ...
Страница 19: ...1 2 Chapter 2 Safety information 15 ...
Страница 24: ...1 2 20 ThinkCentre Edge Hardware Maintenance Manual ...
Страница 25: ...1 2 Chapter 2 Safety information 21 ...
Страница 28: ...24 ThinkCentre Edge Hardware Maintenance Manual ...
Страница 32: ...28 ThinkCentre Edge Hardware Maintenance Manual ...
Страница 58: ...54 ThinkCentre Edge Hardware Maintenance Manual ...
Страница 122: ...118 ThinkCentre Edge Hardware Maintenance Manual ...
Страница 164: ...160 ThinkCentre Edge Hardware Maintenance Manual ...
Страница 173: ......
Страница 174: ...Part Number Printed in USA 1P P N 1P ...