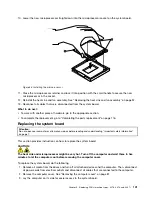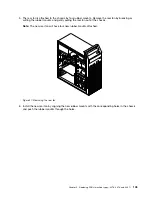Figure 50. Peeling off the paper that protects the stickers
5. Stick the front antenna to the front panel as shown. Then insert the front antenna cable through the
hole in the front panel.
Figure 51. Installing the front WiFi antenna
6. Connect the front antenna cable to the WiFi card module.
What to do next:
• To work with another piece of hardware, go to the appropriate section.
Chapter 9
.
Replacing FRUs (machine types: 3376, 3378, and 3387)
115
Содержание 3376
Страница 1: ...ThinkCentre Edge Hardware Maintenance Manual Machine Types 3376 3377 3378 3386 3387 and 3388 ...
Страница 6: ...2 ThinkCentre Edge Hardware Maintenance Manual ...
Страница 13: ...Chapter 2 Safety information 9 ...
Страница 17: ...Chapter 2 Safety information 13 ...
Страница 18: ...1 2 14 ThinkCentre Edge Hardware Maintenance Manual ...
Страница 19: ...1 2 Chapter 2 Safety information 15 ...
Страница 24: ...1 2 20 ThinkCentre Edge Hardware Maintenance Manual ...
Страница 25: ...1 2 Chapter 2 Safety information 21 ...
Страница 28: ...24 ThinkCentre Edge Hardware Maintenance Manual ...
Страница 32: ...28 ThinkCentre Edge Hardware Maintenance Manual ...
Страница 58: ...54 ThinkCentre Edge Hardware Maintenance Manual ...
Страница 122: ...118 ThinkCentre Edge Hardware Maintenance Manual ...
Страница 164: ...160 ThinkCentre Edge Hardware Maintenance Manual ...
Страница 173: ......
Страница 174: ...Part Number Printed in USA 1P P N 1P ...