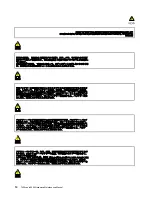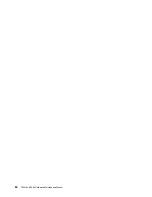devices, the LCD, and system board buses. To use the bootable diagnostic program, you can create a
bootable diagnostic medium using a USB device or disc.
To create a bootable diagnostic medium, do the following:
1. Go to
2. Click
Lenovo Bootable Diagnostics
.
3. Follow the instructions on the Web site to create a bootable diagnostic medium on a USB device or disc.
To use the diagnostic medium you have created, do one of the following:
• If you have created the bootable diagnostic medium on a USB device, do the following:
1. Attach the USB device to the computer.
2. Turn on the computer. If the computer cannot be turned on, go to “Power system checkout” on page
28, and check the power sources. If an error code is displayed, go to “Symptom-to-FRU index” on
page 36 for error code descriptions and troubleshooting hints.
3. When the logo screen is displayed, repeatedly press and release the F12 key. When the Boot Menu
window opens, release the F12 key.
4. Use the arrow keys to select
USB HDD
and then press Enter. The diagnostic program launches.
5. Follow the instructions on the screen to use the diagnostic program.
• If you have created the bootable diagnostic medium using a disc, do the following:
1. Turn on the computer. If the computer cannot be turned on, go to “Power system checkout” on page
28, and check the power sources. If an error code is displayed, go to “Symptom-to-FRU index” on
page 36 for error code descriptions and troubleshooting hints.
2. Insert the disc into the optical drive.
3. Restart the computer.
4. When the logo screen is displayed, repeatedly press and release the F12 key. When the Boot Menu
window opens, release the F12 key.
5. Use the arrow keys to select
ATAPI CDx
(x: 0, 1, ...) and then press Enter. The diagnostic program
launches.
6. Follow the instructions on the screen to use the diagnostic program.
Power system checkout
To verify if a battery or an ac power adapter is functional, do the following:
1. Turn off the computer.
2. Connect the ac power adapter.
3. Turn on the computer. If the computer can be turned on, it means that either the battery or the ac power
adapter is functional.
4. Insert a straightened paper clip into the emergency-reset hole to reset the computer. If the computer is
still powered on, it means that the ac power adapter is functional.
5. Turn off the computer.
6. Disconnect the ac power adapter and turn on the computer. If the computer can be turned on, it means
that the battery is functional.
If you suspect a power problem, see one of the following power supply checkouts:
• “Checking the ac power adapter” on page 29
• “Checking the built-in battery and operational charging” on page 29
• “Checking the coin-cell battery” on page 29
28
T490s and X390 Hardware Maintenance Manual
Содержание 20AA000955
Страница 1: ...T490s and X390 Hardware Maintenance Manual ...
Страница 6: ...iv T490s and X390 Hardware Maintenance Manual ...
Страница 11: ...DANGER DANGER DANGER DANGER DANGER DANGER Chapter 1 Safety information 5 ...
Страница 12: ...DANGER 6 T490s and X390 Hardware Maintenance Manual ...
Страница 13: ...PERIGO Chapter 1 Safety information 7 ...
Страница 14: ...PERIGO PERIGO PERIGO PERIGO 8 T490s and X390 Hardware Maintenance Manual ...
Страница 15: ...PERIGO PERIGO PERIGO DANGER DANGER Chapter 1 Safety information 9 ...
Страница 16: ...DANGER DANGER DANGER DANGER DANGER 10 T490s and X390 Hardware Maintenance Manual ...
Страница 17: ...DANGER VORSICHT VORSICHT VORSICHT VORSICHT Chapter 1 Safety information 11 ...
Страница 18: ...VORSICHT VORSICHT VORSICHT VORSICHT 12 T490s and X390 Hardware Maintenance Manual ...
Страница 19: ...Chapter 1 Safety information 13 ...
Страница 20: ...14 T490s and X390 Hardware Maintenance Manual ...
Страница 21: ...Chapter 1 Safety information 15 ...
Страница 22: ...16 T490s and X390 Hardware Maintenance Manual ...
Страница 23: ...Chapter 1 Safety information 17 ...
Страница 24: ...18 T490s and X390 Hardware Maintenance Manual ...
Страница 25: ...Chapter 1 Safety information 19 ...
Страница 26: ...20 T490s and X390 Hardware Maintenance Manual ...
Страница 30: ...24 T490s and X390 Hardware Maintenance Manual ...
Страница 48: ...42 T490s and X390 Hardware Maintenance Manual ...
Страница 52: ...46 T490s and X390 Hardware Maintenance Manual ...
Страница 59: ...ThinkPad T490s a b c d Chapter 6 Locations 53 ...
Страница 62: ...ThinkPad X390 a b c d 56 T490s and X390 Hardware Maintenance Manual ...
Страница 70: ...64 T490s and X390 Hardware Maintenance Manual ...
Страница 74: ...68 T490s and X390 Hardware Maintenance Manual ...
Страница 77: ...c d Chapter 8 Removing or replacing a FRU 71 ...
Страница 108: ... 2030 LCD panel and LCD cable on page 100 102 T490s and X390 Hardware Maintenance Manual ...
Страница 112: ...106 T490s and X390 Hardware Maintenance Manual ...
Страница 116: ...110 T490s and X390 Hardware Maintenance Manual ...
Страница 117: ......
Страница 118: ...Part Number SP40T09974 Printed in China 1P P N SP40T09974 1PSP40T09974 ...