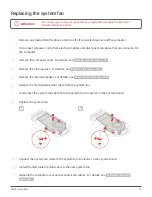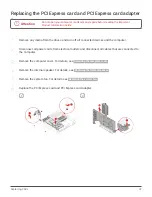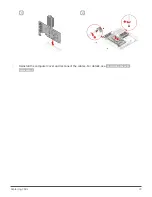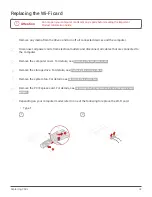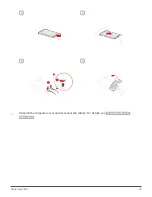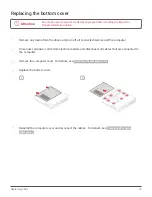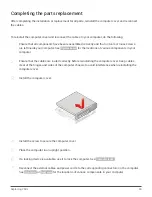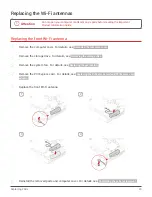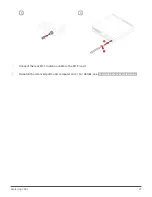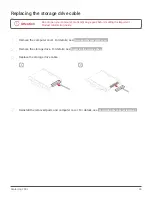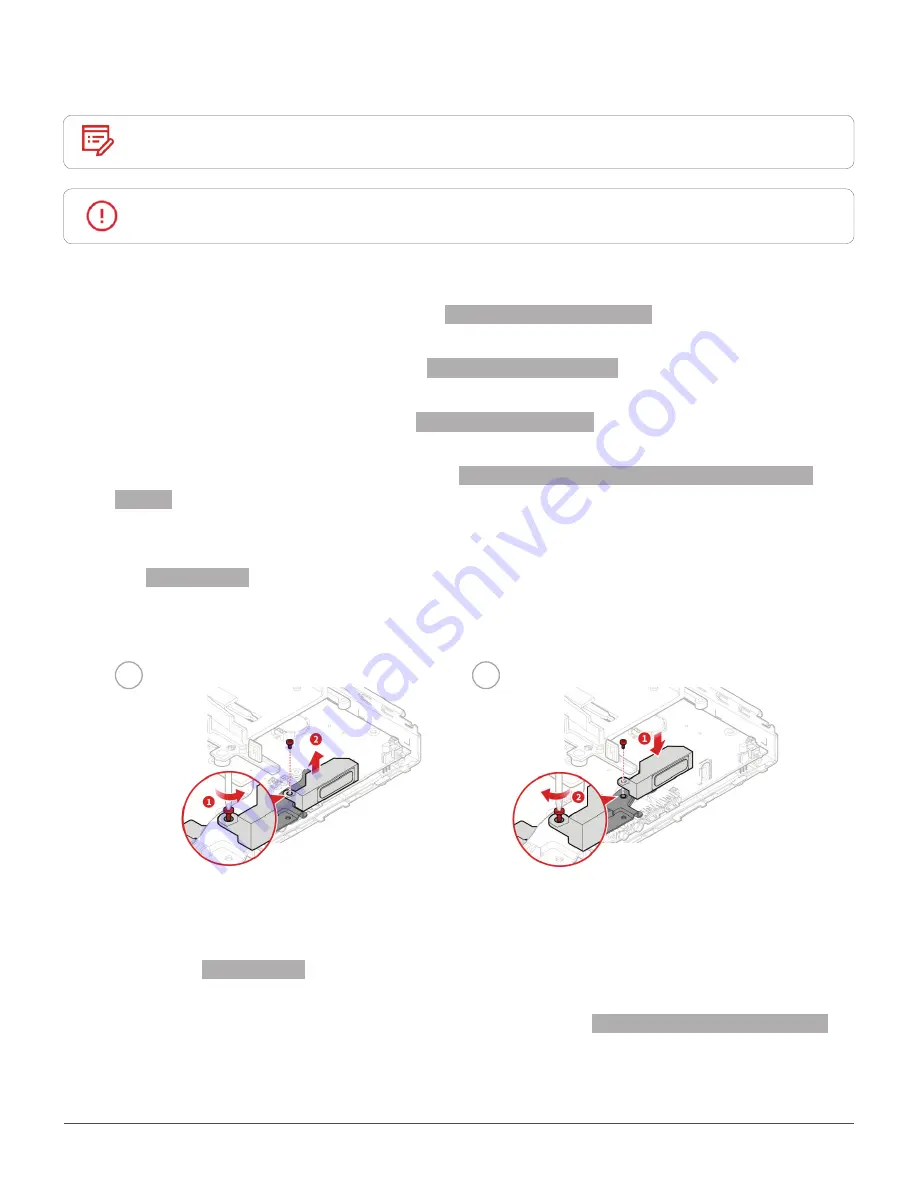
Replacing FRUs
44
Replacing the advanced speaker
Note
The advanced speaker is available only on some models.
Attention
Do not open your computer or attempt any repairs before reading the
Important
Product Information Guide
.
1
Remove the computer cover. For details, see
2
Remove the storage drive. For details, see
3
Remove the system fan. For details, see
4
Remove the PCI Express card. For details, see
Replacing the PCI Express card and PCI Express card
5
Disconnect the advanced speaker cable from the advanced speaker connector on the system board.
See
6
Replace the advanced speaker.
1
2
7
Connect the advanced speaker cable to the advanced speaker connector on the system board. For
details, see
8
Reinstall the removed parts and computer cover. For details, see
Содержание 10MY
Страница 35: ...Replacing CRUs 35 3 4 5 6 Type 2 1 2 ...