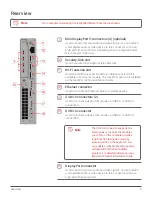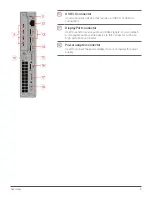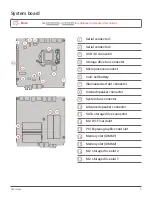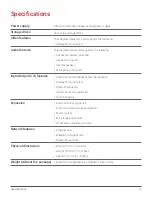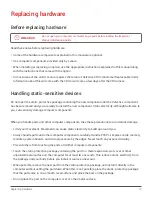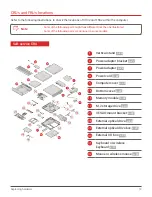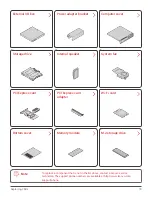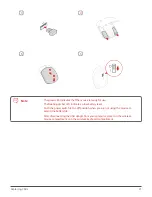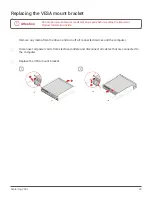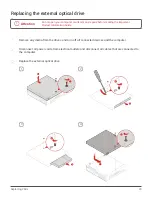Computer locks
10
Computer locks
Attaching a Kensington-style cable lock
You can use a Kensington-style cable lock to secure your computer to a desk, table, or other
nonpermanent fixture. The cable lock connects to the security-lock slot at the rear of your computer.
Depending on the type selected, the cable lock can be operated with a key or combination. The cable lock
also locks the buttons used to open the computer cover. This is the same type of lock used with many
notebook computers. You can order such a cable lock directly from Lenovo by searching for Kensington at:
http://www.lenovo.com/support.
Содержание 10MY
Страница 35: ...Replacing CRUs 35 3 4 5 6 Type 2 1 2 ...