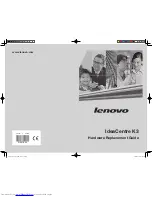The following items are not covered by the warranty:
v
Replacement or use of parts not manufactured for or by Lenovo or
non-warranted Lenovo parts
v
Identification of software problem sources
v
Configuration of BIOS as part of an installation or upgrade
v
Changes, modifications, or upgrades to device drivers
v
Installation and maintenance of network operating systems (NOS)
v
Installation and maintenance of application programs
Refer to the safety and warranty information that is provided with your computer
for a complete explanation of warranty terms. You must retain your proof of
purchase to obtain warranty service.
For a list of the Lenovo Support phone numbers for your country or region, go to
http://www.lenovo.com/support and click
Support phone list
or refer to the
ThinkCentre Safety and Warranty Guide
that is provided with your computer.
Note:
Phone numbers are subject to change without notice. If the number for your
country or region is not provided, contact your Lenovo reseller or Lenovo
marketing representative.
If possible, be at your computer when you call. Have the following information
available:
v
Machine type and model
v
Serial numbers of your hardware products
v
Description of the problem
v
Exact wording of any error messages
v
Hardware and software configuration information
Using other services
If you travel with your computer or relocate it to a country where your desktop or
notebook computer machine type is sold, your computer might be eligible for
International Warranty Service, which automatically entitles you to obtain warranty
service throughout the warranty period. Service will be performed by service
providers authorized to perform warranty service.
Service methods and procedures vary by country, and some services might not be
available in all countries. International Warranty Service is delivered through the
method of service (such as depot, carry-in, or on-site service) that is provided in
the servicing country. Service centers in certain countries might not be able to
service all models of a particular machine type. In some countries, fees and
restrictions might apply at the time of service.
To determine whether your computer is eligible for International Warranty Service
and to view a list of the countries where service is available, go to
http://www.lenovo.com/support, click
Warranty
, and follow the instructions on
the screen.
For technical assistance with the installation of or questions related to Service
Packs for your preinstalled Microsoft Windows product, refer to the Microsoft
Product Support Services Web site at http://support.microsoft.com/directory or
you can contact the Customer Support Center. Some fees might apply.
82
User Guide
Содержание 0870A6U
Страница 2: ......
Страница 3: ...ThinkCentre User Guide ...
Страница 8: ...vi User Guide ...
Страница 22: ... 14 ExpressCard connector 28 Power supply connector 14 User Guide ...
Страница 74: ...66 User Guide ...
Страница 82: ...74 User Guide ...
Страница 92: ...84 User Guide ...
Страница 98: ...90 User Guide ...
Страница 99: ......
Страница 100: ...Part Number 89Y8034 Printed in USA 1P P N 89Y8034 ...