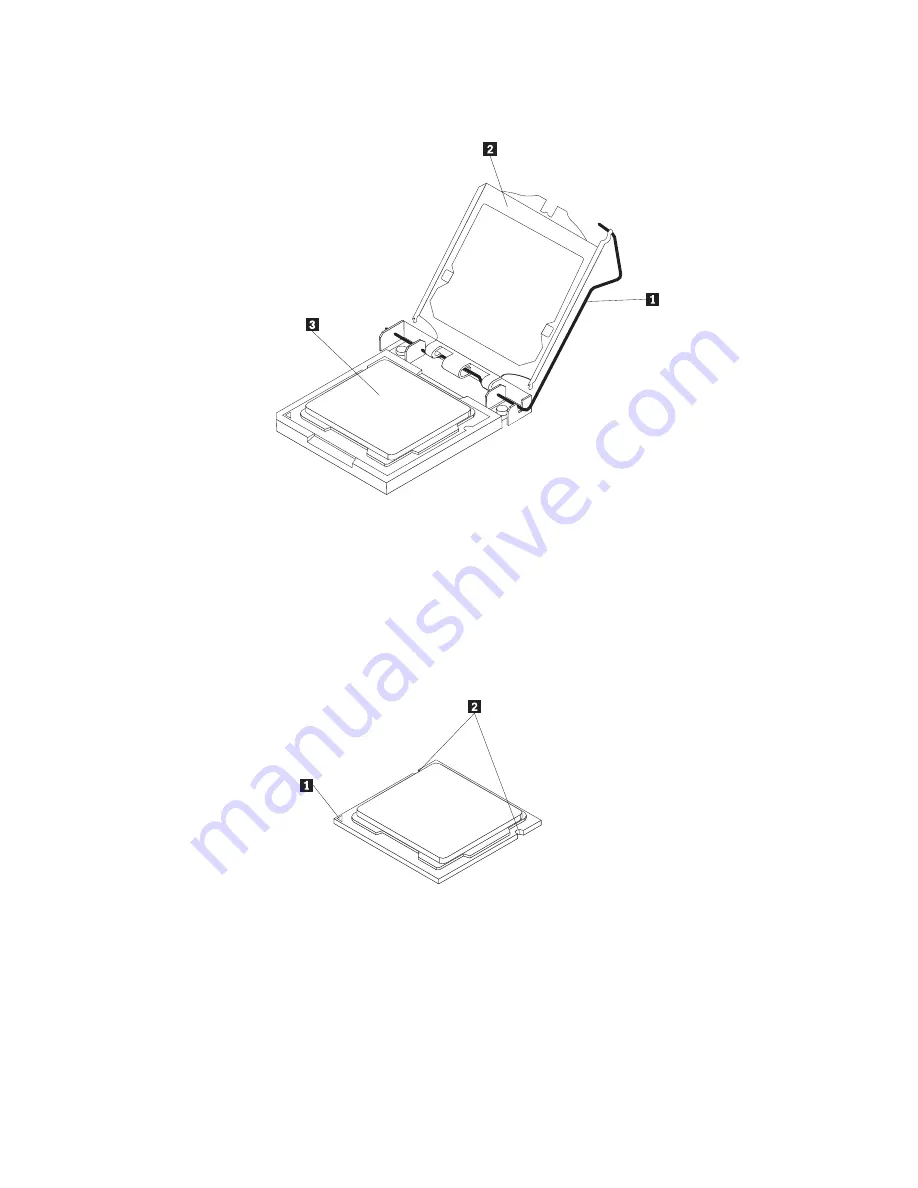
5.
Lift the small handle
1
and open the retainer
2
to access the
microprocessor
3
.
6.
Lift the microprocessor straight up and out of the socket. See Figure 24 on
page 35.
Notes:
a.
Your microprocessor and socket might look different from the one
illustrated.
b.
Note the orientation of the microprocessor in the socket. You can either
look for the small triangle
1
on one corner of the microprocessor or note
the orientation of the notches
2
on the microprocessor. This is important
when installing the new microprocessor on the system board.
c.
Touch only the sides of the microprocessor. Do not touch the gold contacts
on the bottom.
d.
Do not drop anything onto the microprocessor socket while it is exposed.
The socket pins must be kept as clean as possible.
34
User Guide
Содержание 0870A6U
Страница 2: ......
Страница 3: ...ThinkCentre User Guide ...
Страница 8: ...vi User Guide ...
Страница 22: ... 14 ExpressCard connector 28 Power supply connector 14 User Guide ...
Страница 74: ...66 User Guide ...
Страница 82: ...74 User Guide ...
Страница 92: ...84 User Guide ...
Страница 98: ...90 User Guide ...
Страница 99: ......
Страница 100: ...Part Number 89Y8034 Printed in USA 1P P N 89Y8034 ...
















































