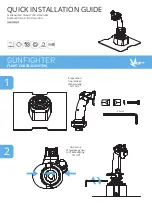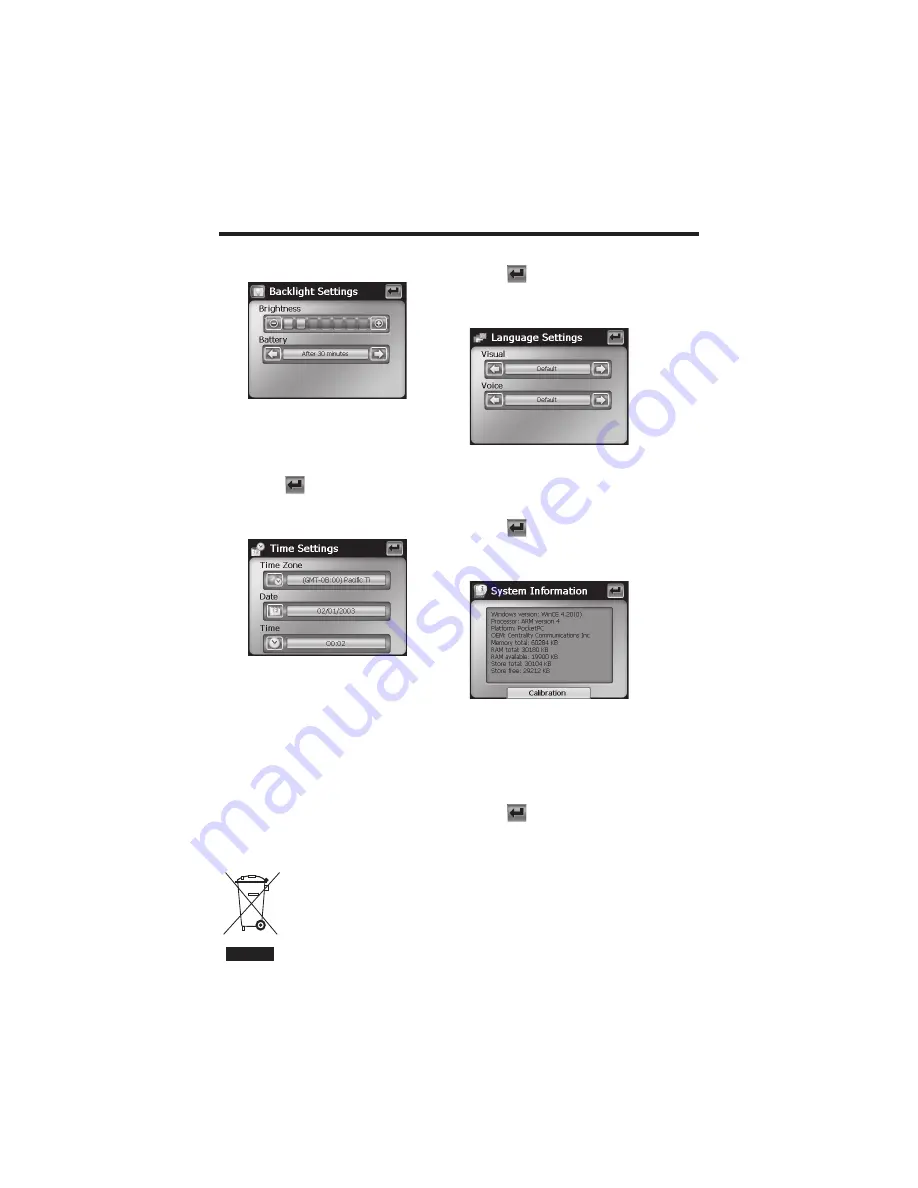
Backlight Settings
The Backlight Settings screen lets
you select how bright the screen will
be. You can save power by
selecting how long the backlight will
stay on before it dims.
Press
to return to the Settings
menu.
Time Settings
The Time Settings screen allows you
to select your time zone, and lets you
set the date and time.
Press
to return to the Settings
menu.
Language Settings
The Language Settings screen lets
you select the language that will be
used for screen displays and voice
prompts.
Press
to return to the Settings
menu.
System Information
The System Information screen
displays the software version of your
Destinator OP application and
information about your MO device.
You can also calibrate the position of
the display.
Press
to return to the Settings
menu.
FAVORITES IMPORTING
88-G3742-02
56
If at any time in the future you should need to dispose of this product
please note that: Waste electrical products should not be disposed of
with household waste. Please recycle where facilities exist. Check with
your Local Authority or retailer for recycling advice. (Waste Electrical
and Electronic Equipment Directive)
Содержание NAV-500
Страница 1: ...OWNER S MANUAL Global Positioning System NAV 500 ...
Страница 54: ...FAVORITES IMPORTING 54 ...