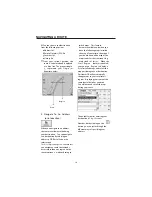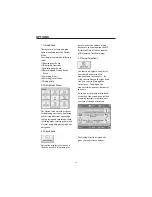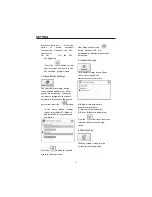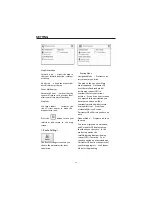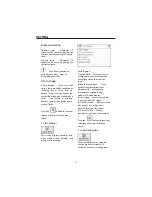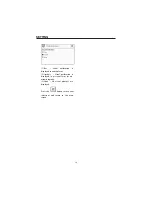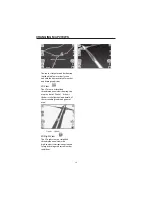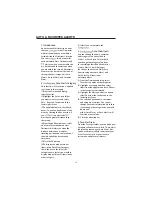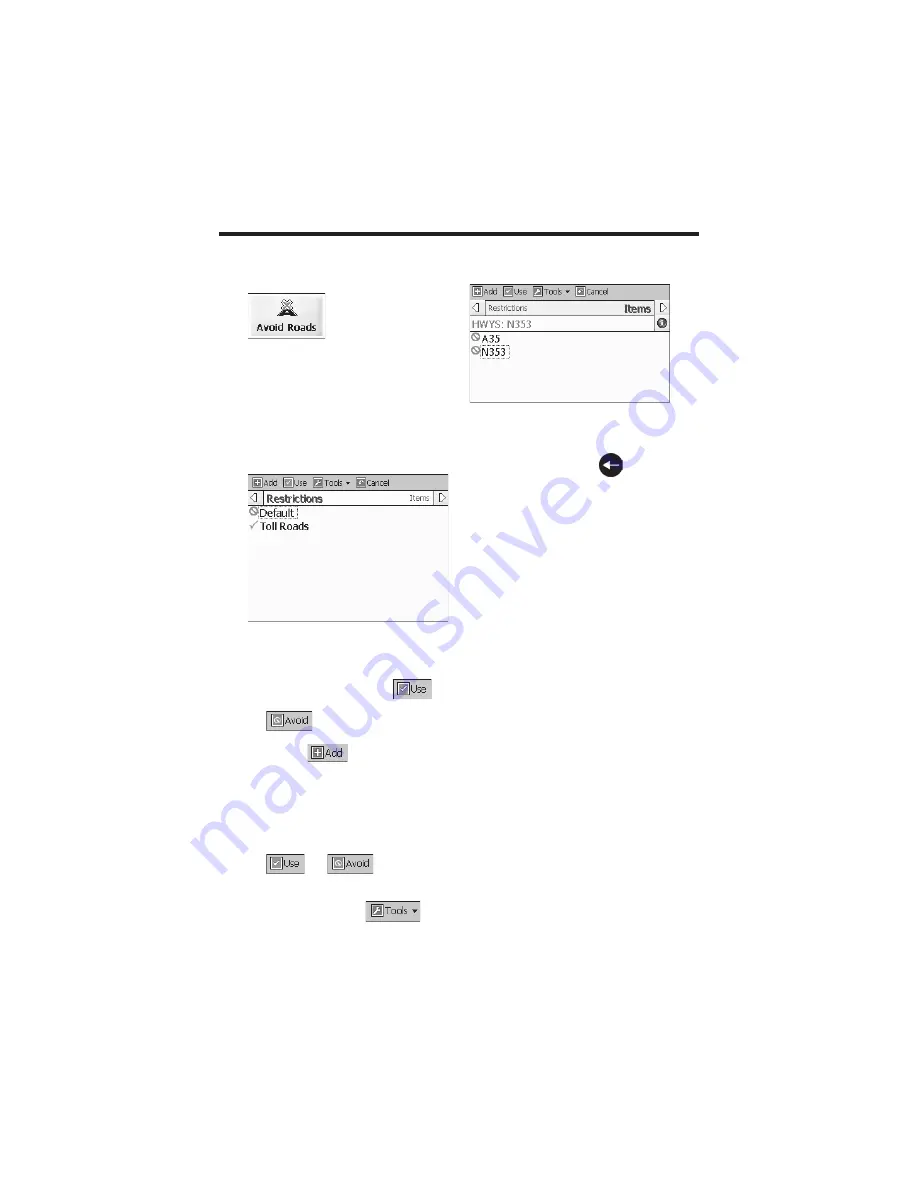
11. Avoid Roads
You can specify that certain roads be
excluded from your route
calculations. For example, you may
prefer to not travel on any toll roads.
(1)From the Destination Menu, press
the
Avoid Roads
button to display
a list of road categories.
(2)To place restrictions on a desired
road
category,
highlight
Restrictions and press
or
to suit your preference.
Press
to add a new
category.
(3)Tap on
Items
to list all the roads in
a highlighted category. To
specify restrictions for a particular
road, highlight it and press
or
. To preview
a highlighted road on the map
screen, press the
button and select
Show
.
(4)Once you have specified your
road restrictions, press
on the
MO device to return to the map
screen.
NAVIGATING A ROUTE
28
Содержание NAV-500
Страница 1: ...OWNER S MANUAL Global Positioning System NAV 500 ...
Страница 54: ...FAVORITES IMPORTING 54 ...