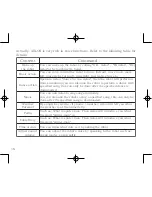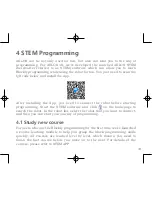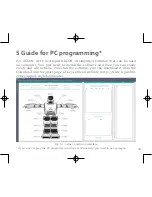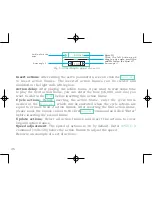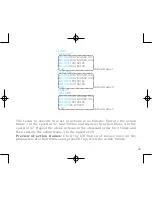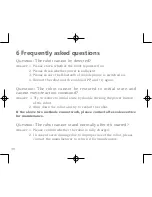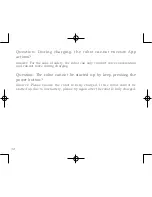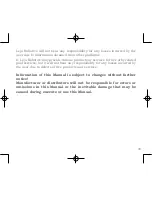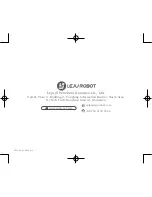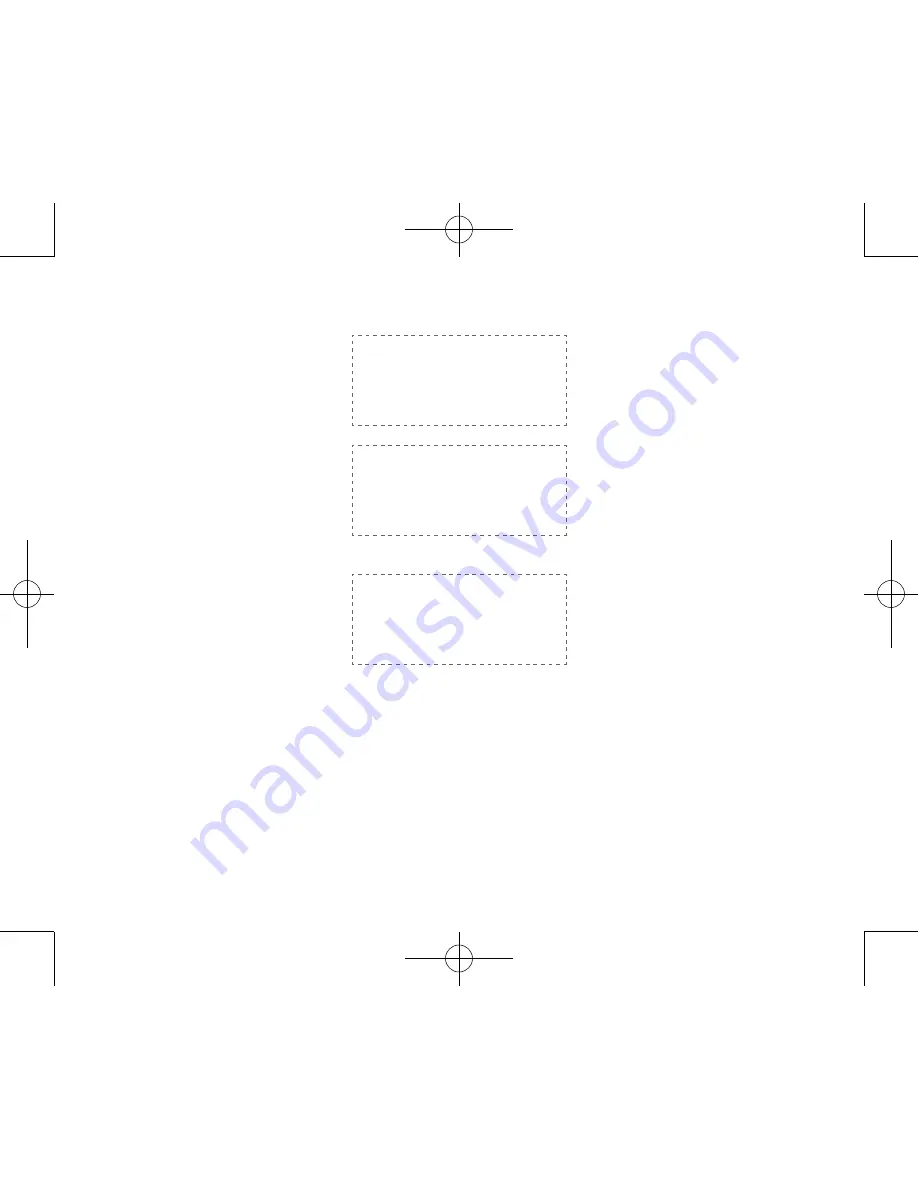
FOR
3
SPEED
47
MOTORA
,100,76,145,93,100
MOTORB
,100,76,145,93,100
MOTORC
,100,100,100
MOTORD
,100,100,100
WAIT
DELAY 500
MOTORA
,100,76,145,93,100
MOTORB
,100,76,145,93,100
MOTORC
,100,100,160
MOTORD
,100,100,160
WAIT
ENDFOR
SPEED
59
MOTORA
,100,76,145,93,100
MOTORB
,100,76,145,93,100
MOTORC
,160,100,160
MOTORD
,30,100,160
WAIT
The result to execute this set of actions is as follows: Execute the action
frame 1 in the speed of 47, wait 500ms and execute the action frame 2 in the
speed of 47. Repeat the above actions in the aforesaid order for 3 times and
then execute the action frame 3 in the speed of 59.
Preview of action frames:
Click the left button of mouse once on the
parameters of action frames and press F6 to preview the action frames.
27
Action frame 1
Action frame 2
Action frame 3
Содержание Aelos 1S
Страница 1: ...User Manual ...