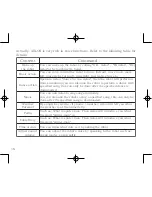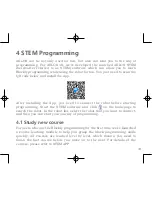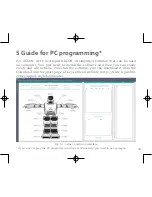Through remote controller, you can not only control the robot to move, but
also control the robot to dance. The following instruction shows how to set up
the button which controls the robot to make certain dance movement.
1. Go into remote control mode (Fig. 2.2-2) and click the [Set-up] button.
2. Go into the interface as shown in Fig. 2.2-3 Click the button you want
to set up and choose in the right side the movement this button will
play. Save after the set-up is completed.
3. Click the corresponding button in the remote controller, then the robot
will play the corresponding movement.
Fig. 2.2-2
8
Содержание Aelos 1S
Страница 1: ...User Manual ...