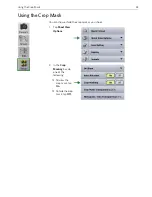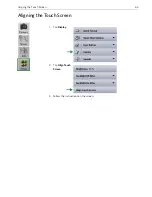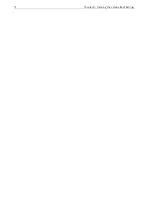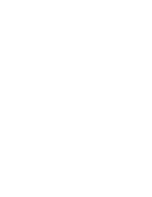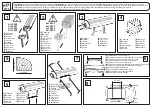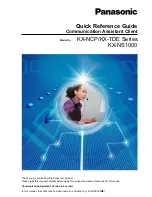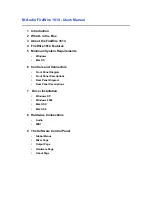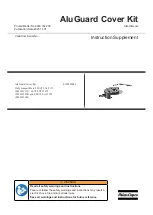Содержание Aptus-II
Страница 1: ......
Страница 2: ......
Страница 7: ...Introduction Overview 2 Using the Stylus 4 The Basic Steps 5 ...
Страница 12: ......
Страница 22: ...16 Chapter 2 Getting Started ...
Страница 31: ...Taking a Shot Taking a Shot 26 ...
Страница 44: ...38 Chapter 5 Evaluating Your Shot ...
Страница 64: ...58 Chapter 7 Adjusting Settings for a Shoot ...
Страница 67: ...Formatting the Compact Flash Card in Portable Mode 61 3 Tap ok ...
Страница 78: ...72 Chapter 8 Defining the Camera Back Settings ...
Страница 79: ......
Страница 80: ......