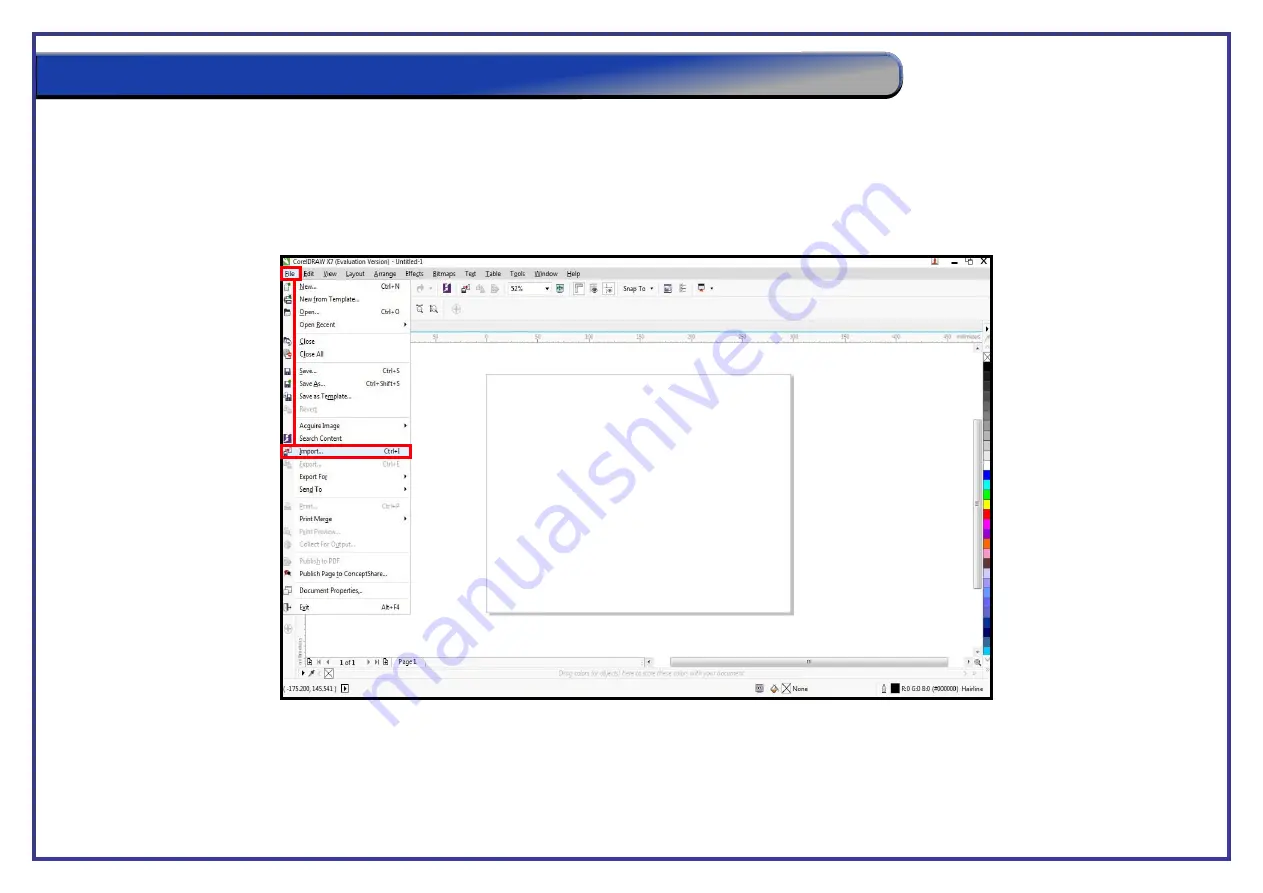
Page 38
This advanced section will show you the extra steps that will need to be taken to engrave a photograph/bitmap image using your CorelDRAW software.
Step 1.
With your CorelDRAW page open go to ‘
File
’ on the top toolbar then select ‘
Import’
from the drop down menu.
Step 2.
Select the image from its saved location on your computer and click ‘
Import’
.
How to Engrave a Photograph Using CorelDRAW






























