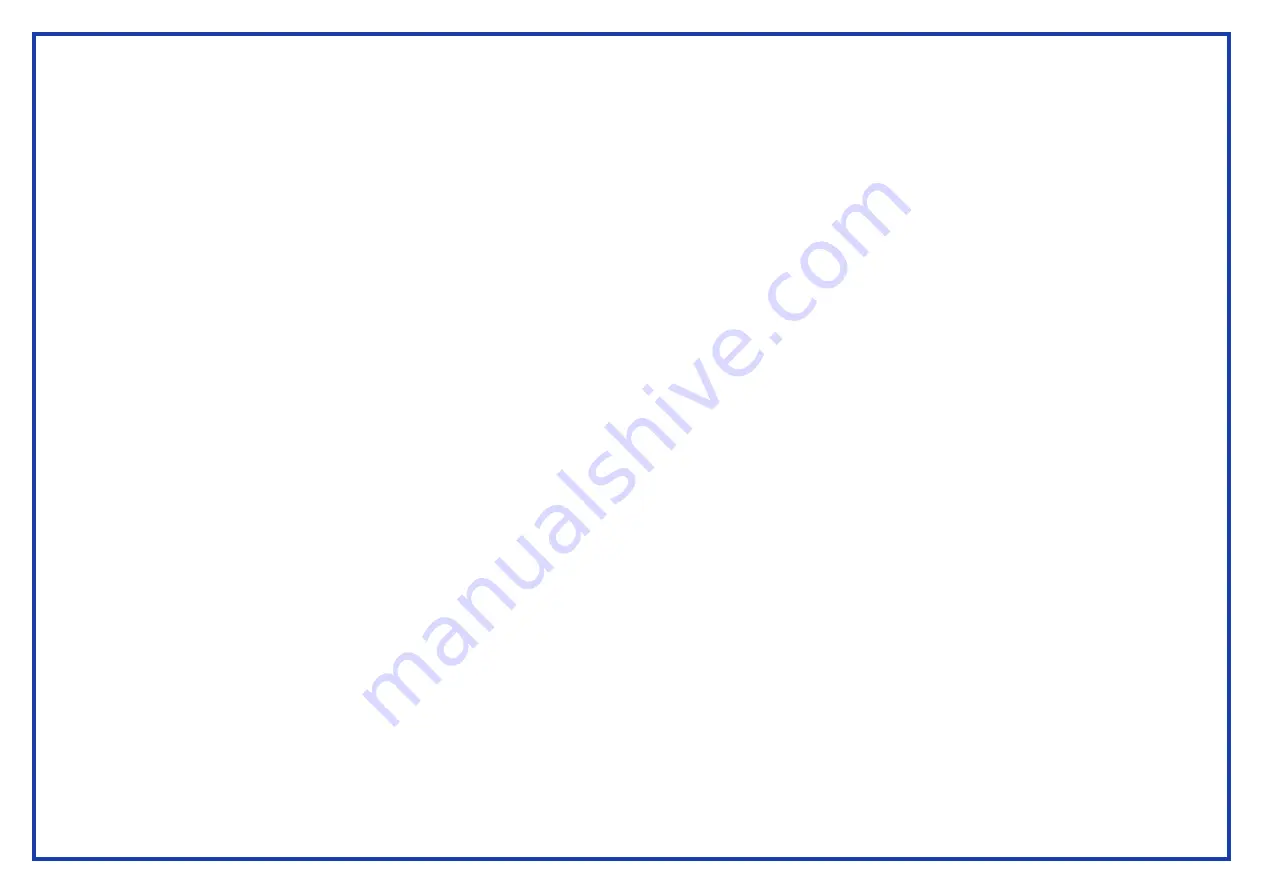
Page 2
WF-Education has a comprehensive sevice and maintenance package ensuring your workshop equipment will last for future years. Trained engineers will
service and maintain the installed machinery and carry out all the obligatory fume and dust extraction tests (LEV). Please contact our Head Office for further
details of this service.
We can work in partnership with architects and designers to plan and produce workshop layouts complying with all relevant legislation and suggest quality
machinery and equipment that is fully compliant with all health and safety legislaton but is also relevant to the modern curriculum.
Manufacturers continuously improve their products and may modify the specification or look of their products without notice. We have tried to ensure the highest
accuracy to this manual at the time of publication.
Payment terms are nett monthly account. Please notify us of any shortages or damage within 3 days of delivery and in the case of non-delivery with 10 days
of the date of invoice. Any goods conveyed to customers remain the property of WF-Education group until paid for in full, but liability for those goods transfers
to the customer upon receipt. All business is transacted under our Terms and Conditions of Business, copies of which we are happy to supply upon request.
We accept orders by telephone, fax, post and email. We have no minimum order charge.
For secure on-line ordering please visit our website
www.technologysupplies.co.uk
Orders are despatched within 1-5 days, unless school holidays intervene.
If an order is not complete when first despatched we do not charge carriage on the ‘to follow’ items. This does not apply to items such as large machines and
workbenches which have a longer lead time.
Please advise us if delivery cannot be made during school holidays.
WORKSHOP MAINTENANCE SERVICES
PLANNING & WORKSHOP LAYOUTS
INFORMATION IN THIS MANUAL
TERMS OF SALE
CATALOGUE ORDERS
ORDER DELIVERY

















