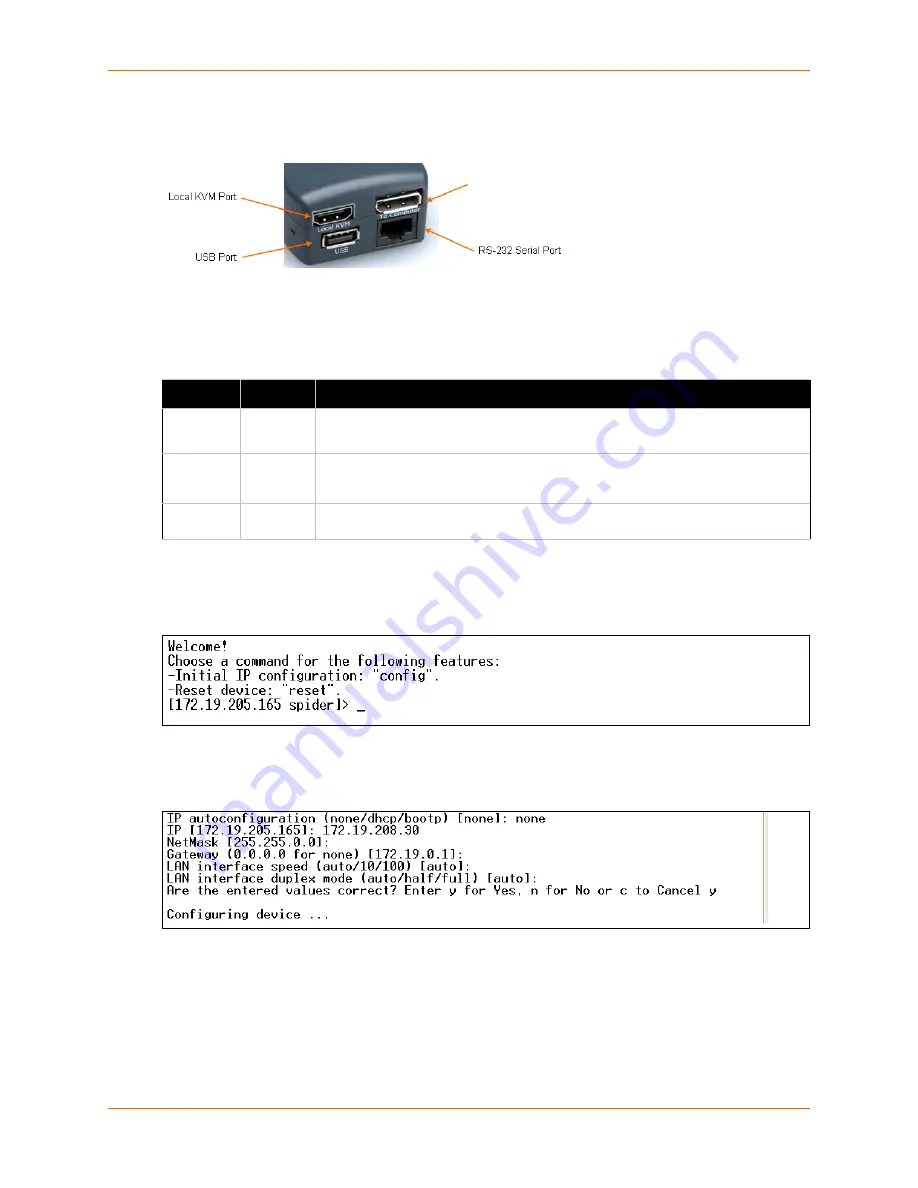
4: Installing the SpiderDuo Device
Spider™ and SpiderDuo® KVM-over-IP Device User Guide
36
Figure 4-2 SpiderDuo Local KVM, USB, Computer Input and Serial Ports
5. Upon bootup, the terminal window displays the
IP Configuration
screen. At the command
prompt type
config
and press
Enter
.
Figure 4-4 SpiderDuo Welcome Screen
6. To change the default IP auto configuration from DHCP to a static IP address, at the
IP
autoconfiguration
prompt type
none
and press
Enter
.
Figure 4-5 SpiderDuo Default IP Configuration Screen
7. Follow the prompts to enter the IP address, subnet mask, default gateway, and LAN interface
information.
8. Type
Enter
, to accept the changes. The system takes about 20 seconds to complete. Type
Enter
once again at the prompt to display the updated IP address.
9. Plug an Ethernet cable connected to your network into the Ethernet port. The Link LED
illuminates.
Pinouts
1 RTS
(out)
2 PCU +5V
(out)
3 TX
(out)
4 PCu Sense
(in)
5 GND
(out)
6 RX
(in)
7 PCU Drive
(out)
8 CTS
(in)
Table 4-3 SpiderDuo Indicator LEDs
Label
Color
Action
ID
Amber
On - Unit ID Selected
Blinking -Thumb-drive Configuration Successful
SysOK
Blue
On - Powered up and OK
Blinking - Booting
PCU
Green
On - Power Unit Connected,
AC power is passed through
Computer Input
Содержание Spider
Страница 1: ...Part Number 900 495 Revision G November 2013 Spider and SpiderDuo KVM over IP Devices User Guide ...
Страница 55: ...6 Remote System Control Spider and SpiderDuo KVM over IP Device User Guide 55 Figure 6 4 Login Screen ...
Страница 103: ...10 Maintenance Spider and SpiderDuo KVM over IP Device User Guide 103 Figure 10 7 iGoogle Gadget Page ...
















































