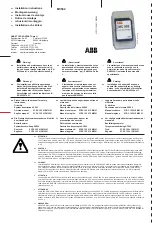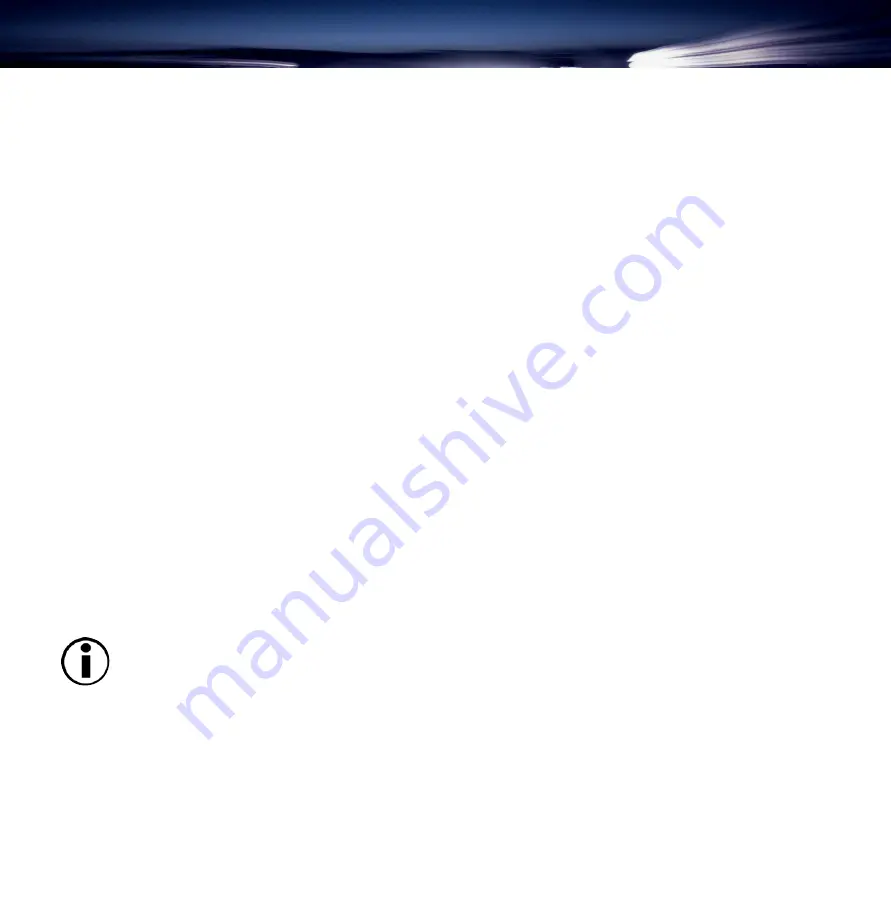
Formatting and Partitioning
page 17
LaCie Big Disk
5) Windows will list the new drive(s) attached. If you are formatting a single drive, only one drive should be visible. Select the
checkbox next to the drive and click
Next
.
6) Click
Finish
to exit the Wizard.
7) Now, with the disk management window open, a new drive will be visible. Right-click on the available space and select
Create Partition
...
8) This will bring up the
Create Partition Wizard
. Click
Next
.
9) Select
Primary Partition
. Click
Next
.
10). Here you must specify partition size. It is recommended that you leave the partition set to the maximum available size,
unless you want multiple partitions on the same drive. Click
Next
.
11) Select
Assign drive letter
and select the desired letter for the drive. Click
Next
.
12) Select
Format this partition
… and then select a file system:
FAT32
FAT32 is a file system that is compatible with Windows 98 SE, Windows Me, Windows 2000 and Windows XP; however, it
has limitations. In Windows 2000 and Windows XP, you will not be able to create a partition greater than 32GB.
NTFS
NTFS is a newer file system that is compatible only with Windows NT, Windows 2000 and Windows XP. It has fewer
limitations than FAT 32 and will enable a partition to be created that is larger than 32GB.
Important Note:
Technical Information, under section, 5.2 FAT 32 vs. NTFS, for a
more detailed discussion on the differences between the two systems.
13) Click
Next
.
14) Click
Finish
.
15)
Disk Management
will create the partition and begin formatting the drive. Once completed, close
Disk Management
and
your new drive will be ready to use.