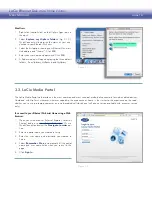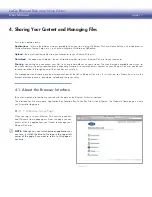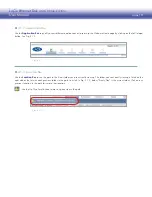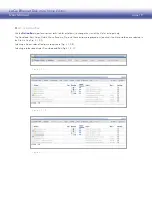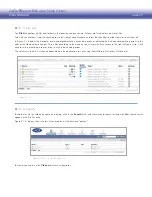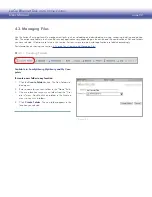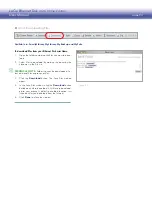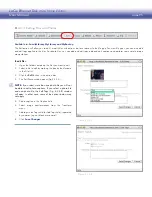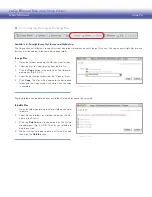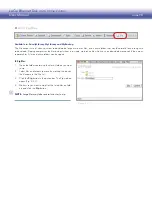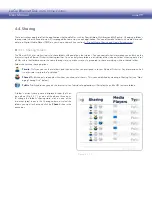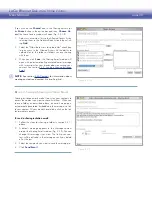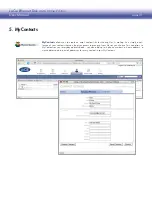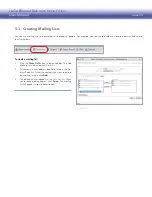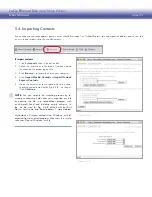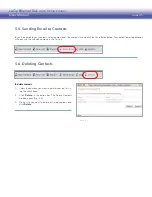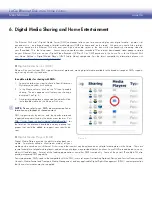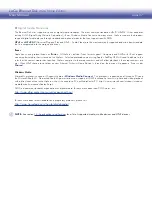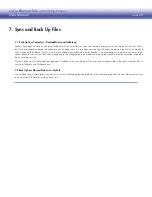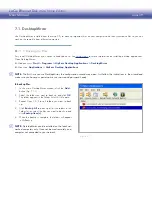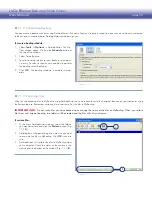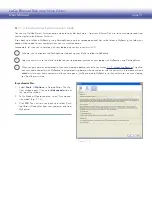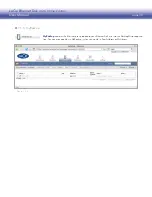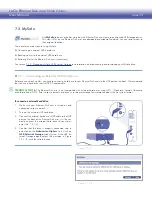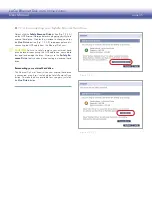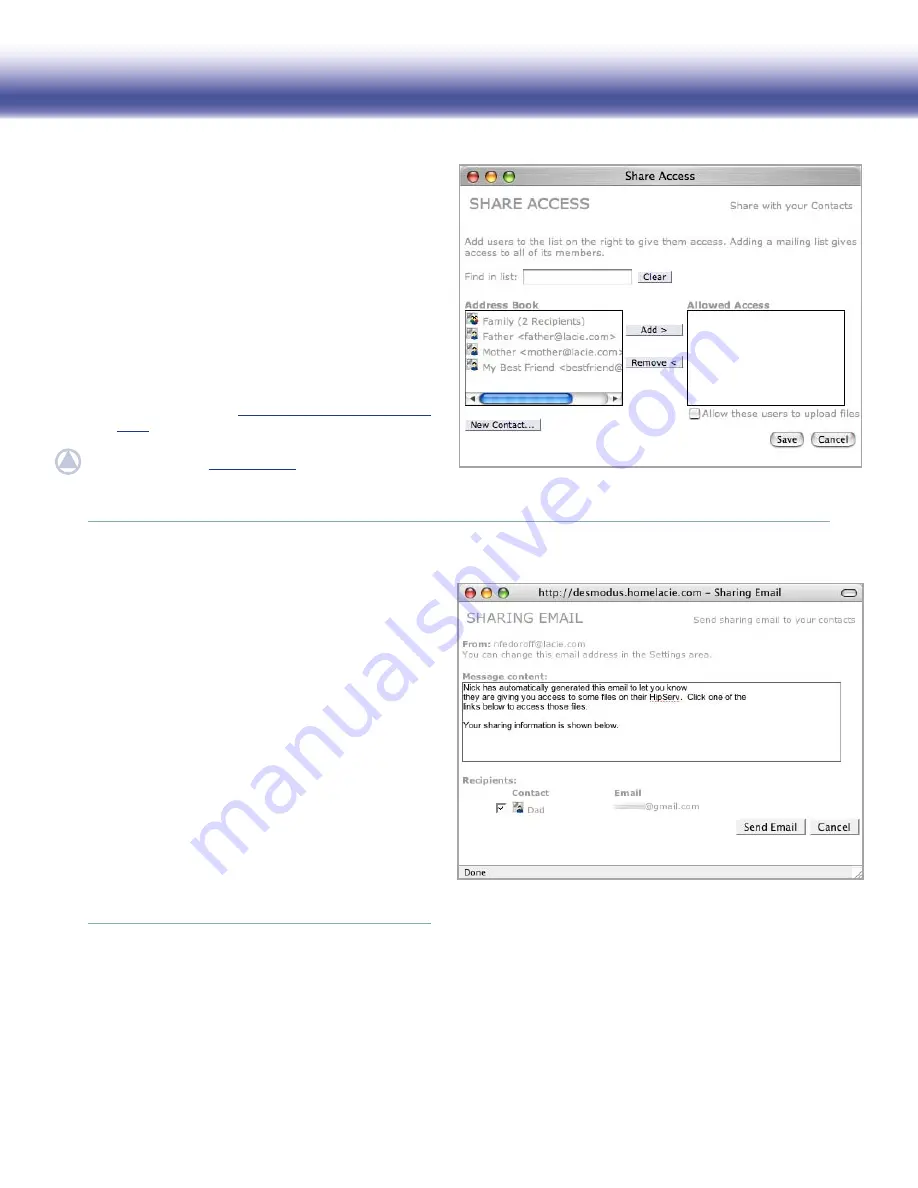
LaCie Ethernet Disk mini
Home Edition
User Manual
page 30
Sharing invitation emails make it easy for your contacts to
access the content you want to share with them. When you
share a folder, as described above, an email message is
automatically generated. Embedded in the message is a link
to your content. All your friends have to do is click on the link
for immediate access.
To send a sharing invitation email:
Follow the steps for sharing a folder in section 4.4.1,
1.
above.
A default message appears in the Message content
2.
area of the Sharing Email window (Fig. 4.4.2). You can
change this message if you want. The link to you con-
tent will be included in the message even if you delete
all of the text.
Select the recipients you want to send the message to.
3.
Click
4.
Send Email
.
If you click on the
Shared
icon in the Sharing column (or
the
Share
button in the action bar and then,
Choose Us-
ers
) the Share Access window will open (Fig. 4.4.1-B).
Add users or contact lists to the Allowed Access list by
1.
selecting them in the Address Book list and then click-
ing
Add
.
Select the “Allow these users to upload files” check box
2.
to give users in the Allowed Access list the ability to
upload files to the folder or folders you are sharing
with them.
When you click
3.
Save
, the Sharing Email window will
open with an automatically-generated email message
with instructions for your friends about accessing your
content. See section
4.4.2, Sending Sharing Invitation
.
NOTE:
See section
5, MyContacts
for information about
creating contacts and contact lists (mailing lists).
Figure 4.4.1-B
4.4.2. Sending Sharing Invitation Email
■
Figure 4.4.2