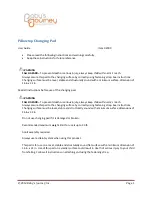Содержание Tech-Design eSeries
Страница 1: ......
Страница 2: ......
Страница 3: ...Tech Design Controls Sensors Activity Guide eSeries Edition 1 37647 S0 ...
Страница 4: ......
Страница 8: ...Table of Contents Controls Sensors Activity Guide viii Tech Design by Lab Volt ...
Страница 17: ...Activity Guide Tech Design by Lab Volt 9 Controls Sensors Motor Control ...
Страница 18: ...Activity Guide 10 Tech Design by Lab Volt Motor Control Controls Sensors ...
Страница 21: ...Activity Guide Tech Design by Lab Volt 13 Controls Sensors Hand Dryer ...
Страница 22: ...Activity Guide 14 Tech Design by Lab Volt Hand Dryer Controls Sensors ...
Страница 25: ...Activity Guide Tech Design by Lab Volt 17 Controls Sensors Sequential Light ...
Страница 26: ...Activity Guide 18 Tech Design by Lab Volt Sequential Light Controls Sensors ...
Страница 29: ...Activity Guide Tech Design by Lab Volt 21 Controls Sensors Traffic Light ...
Страница 30: ...Activity Guide 22 Tech Design by Lab Volt Traffic Light Controls Sensors ...
Страница 31: ...Activity Guide Tech Design by Lab Volt 23 Controls Sensors Traffic Light ...
Страница 34: ...Activity Guide 26 Tech Design by Lab Volt Sliding Door Controls Sensors ...
Страница 35: ...Activity Guide Tech Design by Lab Volt 27 Controls Sensors Sliding Door ...
Страница 36: ...Activity Guide 28 Tech Design by Lab Volt Sliding Door Controls Sensors ...
Страница 39: ...Activity Guide Tech Design by Lab Volt 31 Controls Sensors Temperature Control ...
Страница 40: ...Activity Guide 32 Tech Design by Lab Volt Temperature Control Controls Sensors ...
Страница 45: ...Activity Guide Tech Design by Lab Volt 37 Controls Sensors Welding Robot ...
Страница 46: ...Activity Guide 38 Tech Design by Lab Volt Welding Robot Controls Sensors ...
Страница 47: ...Activity Guide Tech Design by Lab Volt 39 Controls Sensors Welding Robot ...
Страница 52: ...Appendix A Safety Activity Guide 44 Tech Design by Lab Volt ...