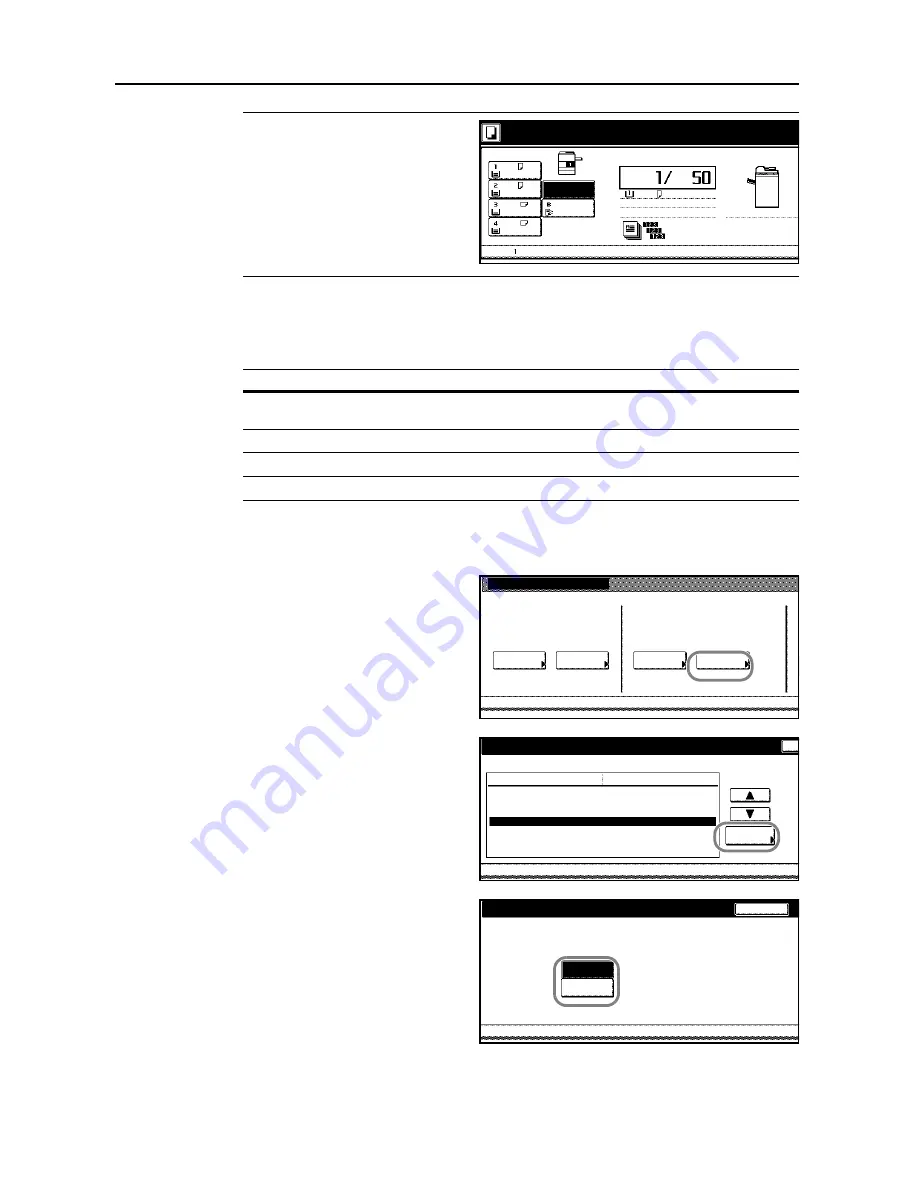
Job Accounting
4-22
NOTE:
When the user attempts to print
using the incorrect department ID code,
Account ID mismatch
will be displayed
and the job will not be printed. When the
user presses [Cancel], an error report
will be printed.
Printing from Unregistered Sources (Printer)
If you use job accounting to manage printing, you can authorize or prohibit printing from computers
with printer drivers that do not support job accounting.
NOTE:
This setting is displayed only if
Printer Job Accounting
is [On].
1
Access the
Job Accounting
screen. (For instructions, refer to
Accessing the Job Accounting Screen
on page
4-3
.)
2
Press [Job Accntg Def. Set.].
3
Select
Others Mgt. Reg. (print)
and
press [Change #].
4
Select [On] or [Off].
5
Press [Close].
Account ID mismatch.
Output Tray
Job
MP tray
A4
Plain
Count/Set
1 sided
Collate
Left tray
Stopping print
A4
A4
A3
A4
Plain
APS
Setting
Description
On
Users can print from computers with printer drivers that do not support
job accounting.
Off
Users cannot print unless their printer driver supports job accounting.
Job Accounting
Each Job
Job Accountg T
Register/Sett.
Total Job
Management
Job Accntg
Def. Set.
System Menu
Accounting
Accounting
Edit
C
System Menu
Job Accounting Def set.
Copy Job Accounting
Print. Job Accounting
Printer error report
Others Mgt. Reg. (print)
Copy/Printer output mgt.
Change #
Scanner Job Accounting
Apply Limit
Setting Item
On
On
Off
Off
All
On
Subsequently
Value
Job Accounting
Job Accounting Def set.
-
-
Others Mgt. Reg. (print)
Back
Job Accounting Def set.
Job Accounting
Output. of print. is possible for unspecif
.Account ID
Off
System Menu
On
-
-
Содержание TASKalfa 620
Страница 82: ...Copying Functions 1 76 ...
Страница 141: ...System Settings 3 41 7 Press Close 8 Press Close The touch panel will return to the System Menu screen ...
Страница 160: ...System Settings 3 60 ...
Страница 209: ...A1 For best results and machine performance we recommend that you use only our original supplies for your products ...
Страница 210: ......
Страница 211: ... 2008 is a trademark of Kyocera Corporation ...
Страница 212: ...First edition 2008 11 Printed in China 302KP56040 620 820 ADVANCED OPERATION GUIDE ...






























