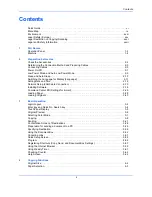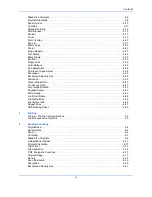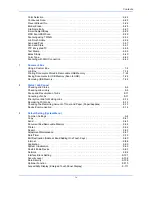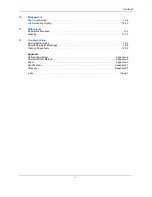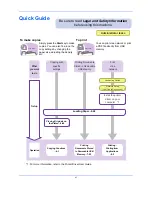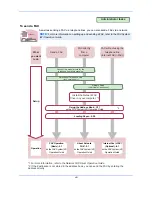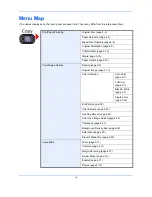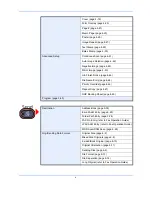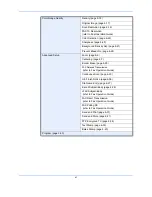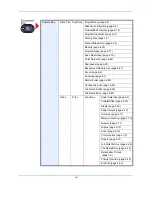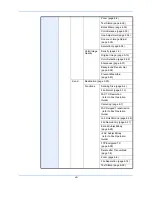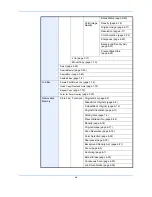Содержание TASKalfa 2550ci
Страница 1: ...OPERATION GUIDE TASKalfa TASKalfa 2550ci ...
Страница 254: ...Sending Functions 6 44 ...
Страница 408: ...Default Setting System Menu 9 112 ...
Страница 409: ...10 1 10 Management This chapter explains the following operations User Login Setting 10 2 Job Accounting Setting 10 20 ...
Страница 442: ...Management 10 34 ...
Страница 443: ...11 1 11 Maintenance This chapter describes cleaning and toner replacement Regular Maintenance 11 2 Cleaning 11 10 ...
Страница 480: ...Troubleshooting 12 26 5 Push the fuser cover back in place and close right cover 1 ...
Страница 488: ...Troubleshooting 12 34 ...
Страница 491: ...Appendix 3 Key Counter DT 730 Document Table ...
Страница 516: ...Appendix 28 ...
Страница 528: ...Index Index 12 ...
Страница 529: ......
Страница 532: ...Rev 1 2012 2 2MVKMEN001 ...