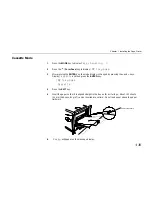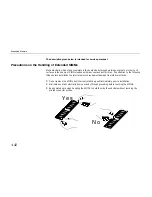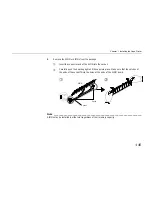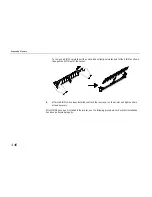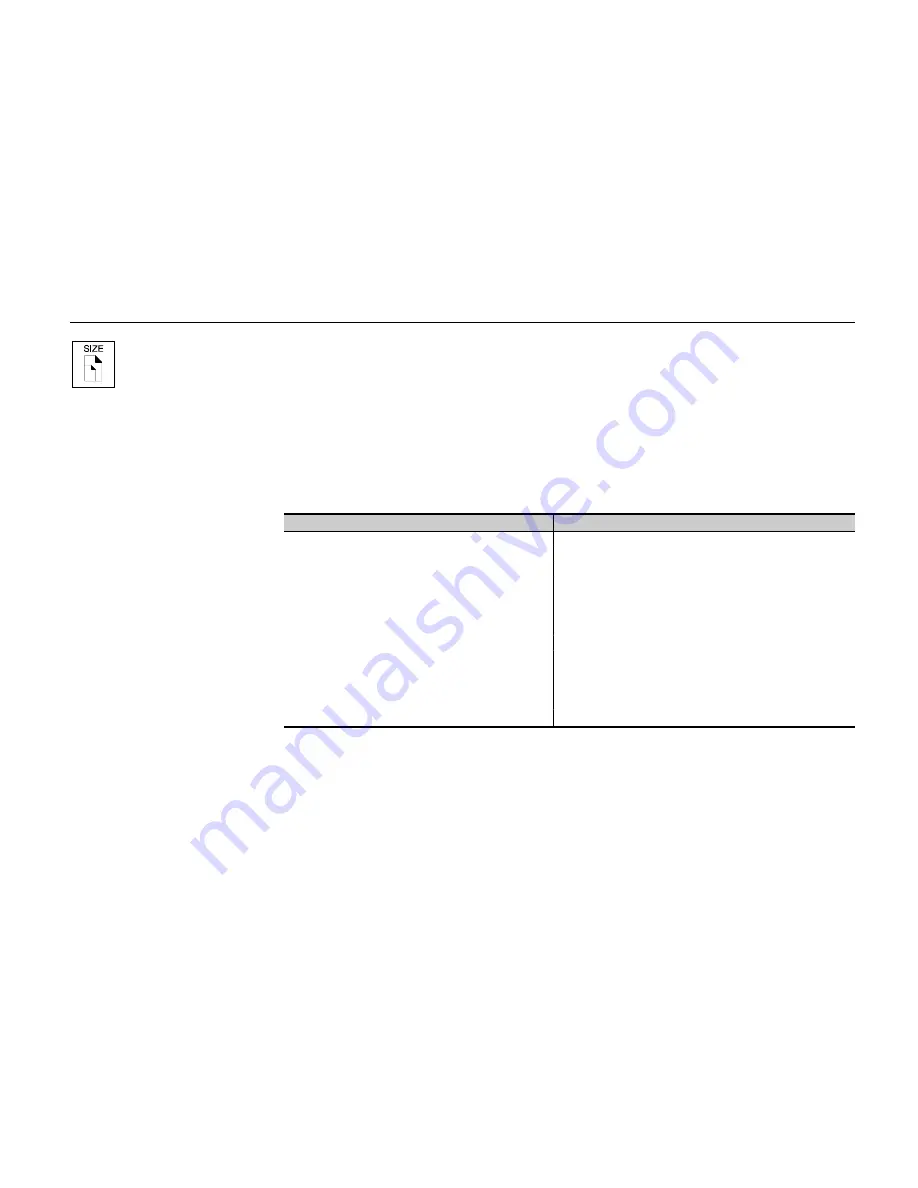
Chapter 2 Operating the Page Printer
2-5
Paper Size Indicator
The paper size indicator indicates the paper size of the cassette currently installed in the printer
(factory setting is A3) or the paper size currently set for the multi-purpose tray. During printing the
paper size specified by the computer in data being sent to the printer will be displayed. (For example,
if the paper size in the cassette is B5 and reduced printing from A4 to B5 has been specified, B5 will
be displayed before and after printing but A4 will be displayed during printing.)
The following abbreviations are used to indicate the paper sizes.
Indicator
Paper Size
Indicator
Paper Size
A3
ISO A3 (29.7
×
42 cm)
C4
ISO C4 (22.9
×
32.4 cm)*
A4
ISO A4 (21
×
29.7 cm)
C5
ISO C5 (16.2
×
22.9 cm)*
A5
ISO A5 (14.8
×
21 cm)
b5
ISO B5 (17.6
×
25 cm)*
A6
ISO A6 (10.5
×
14.8 cm)*
EX
Executive (7-1/4
×
10-1/2 inches)*
B4
JIS B4 (25.7
×
36.4 cm)
[only the multi-purpose tray feeding]
B5
JIS B5 (18.2
×
25.7 cm)
#6
Commercial 6-3/4
B6
JIS B6 (12.8
×
18.2 cm)*
(3-5/8
×
6-1/2 inches)*
LT
Letter (8-1/2
×
11 inches)
#9
Commercial 9
LD
Ledger (11
×
17 inches)
(3-7/8
×
8-7/8 inches)*
LG
Legal (8-1/2
×
14 inches)
CU
CUSTOM (11.7 x 17.7 inches)
MO
Monarch (3-7/8
×
7-1/2 inches)*
HA
Japanese Postcard (10 x 14.8 cm)*
BU
Business (4-1/8
×
9-1/2 inches)*
OH
Return Postcard (20 x 14.8 cm)*
DL
ISO DL (11
×
22 cm)*
* Only when the multi-purpose tray or EF-1/UF-1 is installed.
Note _____________________________________________________________________
Settings made by application software have priority over settings made from the control panel.
Содержание FS-9000
Страница 91: ...Operating Procedures 2 20 Sample Status Page 4 5 6 2 3 7 8 9 1 ...
Страница 140: ...List of Fonts 3 4 Resident Scalable Fonts 1 ...
Страница 141: ...Chapter 3 Fonts 3 5 Resident Scalable Fonts 2 ...
Страница 142: ...List of Fonts 3 6 KPDL Fonts 1 ...
Страница 143: ...Chapter 3 Fonts 3 7 KPDL Fonts 2 ...
Страница 156: ...Chapter 4 Maintenance 4 9 11 Close the top cover ...
Страница 167: ...Cleaning 4 20 8 Close the printer s front cover ...
Страница 194: ...HP LaserJet 5M Symbol Sets 6 2 HP LaserJet 5M Symbol Sets LaserJet 5M HP Roman 8 8U LaserJet 5M ECMA 94 Latin 1 0N ...
Страница 197: ...Chapter 6 Symbol Set tables 6 5 LaserJet 5M ISO Latin 6 6N LaserJet 5M PS Math 5M ...
Страница 198: ...HP LaserJet 5M Symbol Sets 6 6 LaserJet 5M PS Text 10J LaserJet 5M Math8 8M ...
Страница 199: ...Chapter 6 Symbol Set tables 6 7 LaserJet 5M Pi font 15U LaserJet 5M MS publishing 6J ...
Страница 200: ...HP LaserJet 5M Symbol Sets 6 8 LaserJet 5M Windows 9U LaserJet 5M Desktop 7J ...
Страница 201: ...Chapter 6 Symbol Set tables 6 9 LaserJet 5M ISO Latin 2 2N LaserJet 5M ISO Latin 5 5N ...
Страница 202: ...HP LaserJet 5M Symbol Sets 6 10 LaserJet 5M WinBalt 19L LaserJet 5M PC775 26U ...
Страница 203: ...Chapter 6 Symbol Set tables 6 11 LaserJet 5M PC 1004 9J LaserJet 5M Windows Latin 1 19U ...
Страница 204: ...HP LaserJet 5M Symbol Sets 6 12 LaserJet 5M Windows Latin 2 9E LaserJet 5M Windows Latin 5 5T ...
Страница 205: ...Chapter 6 Symbol Set tables 6 13 LaserJet 5M PC 852 Latin 2 17U LaserJet 5M PC Turkish 9T ...
Страница 206: ...HP LaserJet 5M Symbol Sets 6 14 Macintosh 12J ...
Страница 207: ...Chapter 6 Symbol Set tables 6 15 LaserJet 5M International Characters ...
Страница 208: ...Appendix A Printer Specifications A 1 Appendix A Printer Specifications ...
Страница 211: ...Appendix B Paper Selection B 1 Appendix B Paper Selection ...