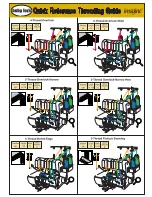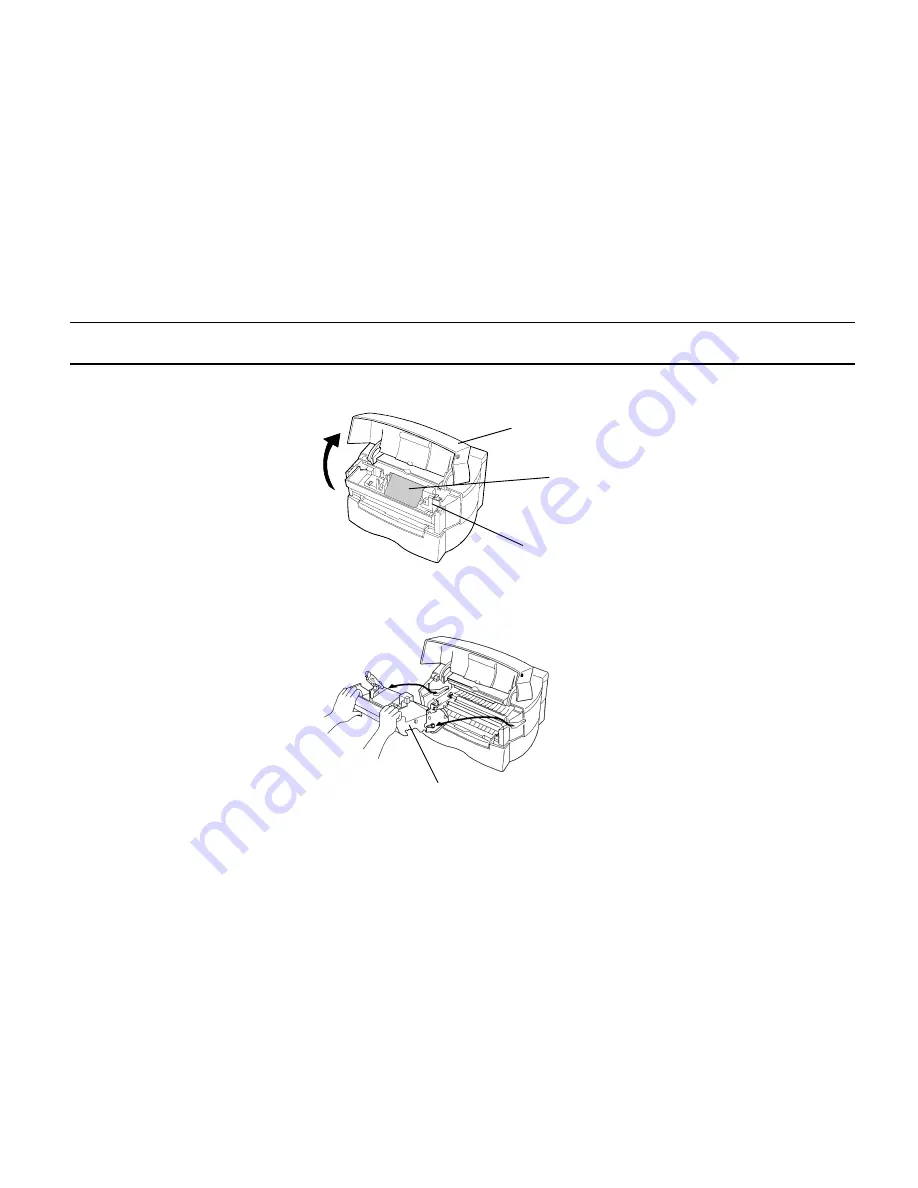
Chapter 1 Installing the Page Printer
1- 13
2. Remove the process unit protective cover.
1.
Open the printer top cover all the way.
2.
Lift the process unit out of the printer.
The drum in the process unit is sensitive to light. Do
not expose the drum even to normal office lighting (500lux) for more than five minutes.
Top Cover
Process Unit
Process Unit
Protective Cover
Process Unit
Содержание FS-680
Страница 1: ...Table of Contents Kyocera Laser Printer FS 680 User s Manual ...
Страница 29: ...Names of Parts 1 10 Interior View Toner Container Release Lever Green Top Cover Process Unit ...
Страница 74: ...List of Fonts 3 4 Resident Scalable Fonts 1 ...
Страница 75: ...Chapter 3 Fonts 3 5 Resident Scalable Fonts 2 ...
Страница 76: ...List of Fonts 3 6 KPDL Fonts 1 ...
Страница 77: ...Chapter 3 Fonts 3 7 KPDL Fonts 2 ...
Страница 104: ...Appendix A Printer Specifications A 1 Appendix A Printer Specifications ...
Страница 107: ...Appendix B Paper Selection B 1 Appendix B Paper Selection ...
Страница 134: ...Appendix D Indicators D 1 Appendix D Indicators ...
Страница 139: ...Indicators D 6 Controller system error F3 error Please contact your Kyocera dealer ...