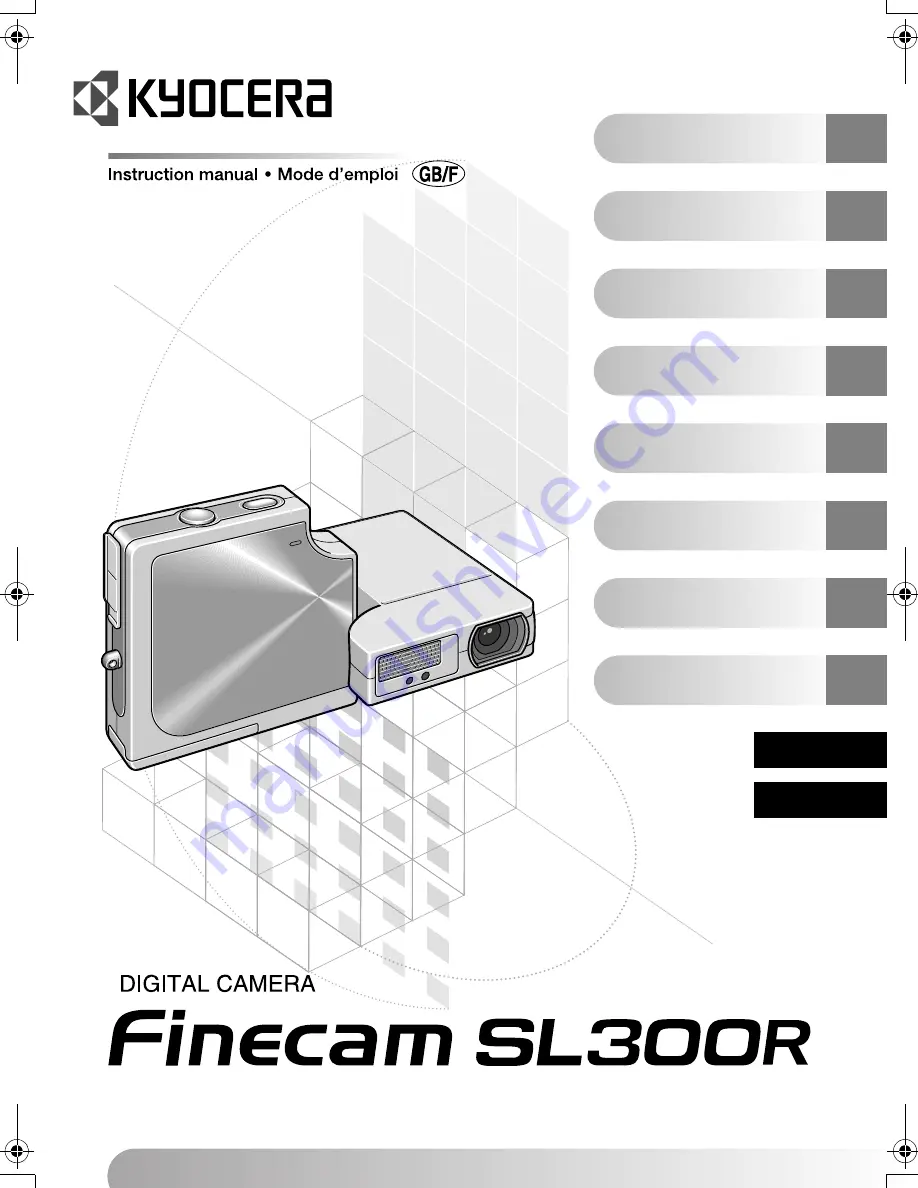
&DPHUD3UHSDUDWLRQV
3UpSDUDWLIVGHODSSDUHLOSKRWR
%DVLF2SHUDWLRQV
)RQFWLRQQHPHQWGHEDVH
7HFKQLTXHVIRU7DNLQJ3LFWXUHV
7HFKQLTXHVGHSULVHGHYXHV
0RGH
C
0RGH
N
0RGH
M
0RGH
C
0RGH
N
0RGH
M
3OD\EDFN0RGH
P
0RGHGHOHFWXUH
P
6(7830RGH
G
0RGH352*5$00(5
G
$SSHQGL[
$QQH[H
,QWURGXFWLRQ
,QWURGXFWLRQ
(1*/,6+
)5$1d$,6
Finecam Cover1_E,F.fm Page 1 Thursday, August 28, 2003 12:25 PM
















